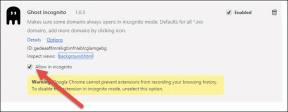Come digitare caratteri con accenti su Windows
Varie / / November 28, 2021
È difficile immaginare la vita senza la tastiera moderna quando tutta la digitazione è stata effettuata dall'antica e rumorosa macchina da scrivere. Con il tempo, mentre il layout originale della tastiera è rimasto lo stesso, la sua funzionalità e il suo utilizzo sono diventati molto avanzati. Nonostante sia un enorme aggiornamento rispetto alla macchina da scrivere convenzionale, la tastiera è tutt'altro che perfetta. Un elemento importante che è stato inafferrabile per troppo tempo è la capacità di digitare con gli accenti. Se desideri rendere la tua tastiera più utile e multiculturale, ecco un articolo per aiutarti a capire come digitare caratteri accentati su Windows 10.

Contenuti
- Come digitare caratteri con accenti su Windows
- Perché devo digitare con gli accenti?
- Metodo 1: utilizzare le scorciatoie da tastiera per digitare con gli accenti
- Metodo 2: utilizzare il software per la mappa dei caratteri in Windows 10
- Metodo 3: utilizzare la tastiera touch di Windows
- Metodo 4: utilizzare i simboli di Microsoft Word per digitare caratteri con accenti
- Metodo 5: utilizzare i codici ASCII per digitare gli accenti su Windows
Come digitare caratteri con accenti su Windows
Perché devo digitare con gli accenti?
Sebbene non presenti ampiamente, gli accenti sono una parte importante della lingua inglese. Ci sono alcune parole che hanno bisogno di accenti per enfatizzare i loro caratteri e dare un significato alla parola. Questa necessità di enfasi è maggiore nelle lingue di origine latina come il francese e lo spagnolo che usano l'alfabeto inglese ma si affidano molto agli accenti per distinguere le parole. Sebbene la tastiera non disponga di spazi distinti per questi caratteri, Windows non è stato del tutto negligente nei confronti del requisito degli accenti nel PC.
Metodo 1: utilizzare le scorciatoie da tastiera per digitare con gli accenti
La tastiera di Windows ha scorciatoie adatte a tutti i principali accenti che funzionano perfettamente su tutte le applicazioni Microsoft. Ecco alcuni accenti popolari insieme alle loro scorciatoie da tastiera:
Per l'accento grave, cioè, à, è, ì, ò, ù, la scorciatoia è: Ctrl + ` (accento grave), la lettera
Per l'accento acuto, cioè á, é, í, ó, ú, ý, la scorciatoia è: Ctrl + ' (apostrofo), la lettera
Per l'accento circonflesso, cioè, â, ê, î, ô, û, la scorciatoia è: Ctrl + Maiusc + ^ (accento circonflesso), la lettera
Per l'accento della tilde, cioè ã, ñ, õ, la scorciatoia è: Ctrl + Maiusc + ~ (tilde), la lettera
Per l'accento dieresi, cioè, ä, ë, ï, ö, ü, ÿ, la scorciatoia è: Ctrl + Maiusc +: (due punti), la lettera
Puoi ottenere un elenco completo di questi accenti dal sito Web ufficiale di Microsoft qui.
Metodo 2: utilizzare il software per la mappa dei caratteri in Windows 10
La Mappa caratteri di Windows è una raccolta completa di tutti i caratteri che possono essere richiesti per una parte di testo. Attraverso la mappa dei caratteri, puoi copiare la lettera accentata e incollarla nel tuo testo.
1. Nella barra di ricerca accanto al menu Start, cerca "mappa dei caratteri" e ohpenna l'applicazione.
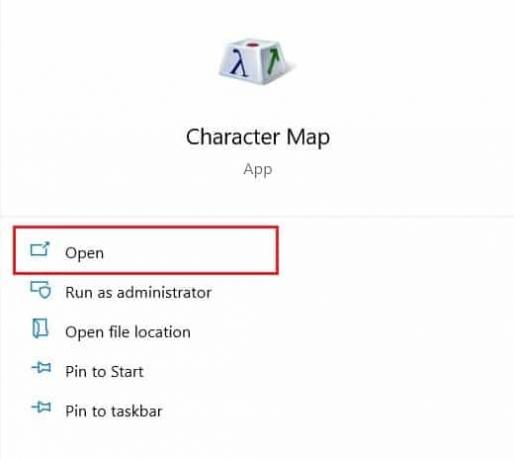
2. L'app si aprirà in una piccola finestra e conterrà tutti i personaggi che avresti potuto immaginare.
3. Scorri l'elenco e clic sul carattere stavi cercando. Una volta che il personaggio è ingrandito, fare clic su Seleziona opzione in basso per aggiungerlo alla casella di testo.
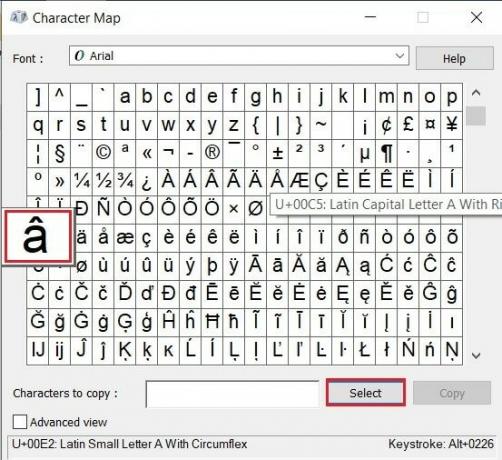
4. Con la lettera accentata posizionata nella casella di testo, clicca su "Copia" per salvare il personaggio o i caratteri negli appunti.
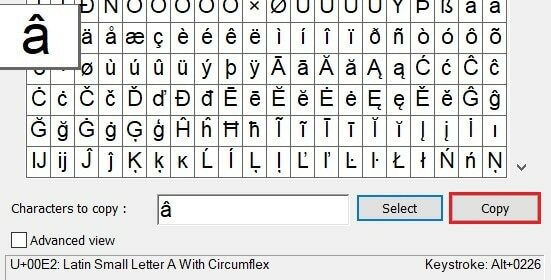
5. Apri la destinazione desiderata e premi Ctrl + V con successo digita gli accenti su una tastiera Windows.
Metodo 3: utilizzare la tastiera touch di Windows
La tastiera touch di Windows crea una tastiera virtuale sullo schermo, offrendo molte più funzionalità rispetto alla tradizionale tastiera hardware. Ecco come puoi attivare e digitare lettere accentate con la tastiera touch di Windows:
1. Fare clic con il pulsante destro del mouse in uno spazio vuoto nella barra delle applicazioni nella parte inferiore dello schermo e dalle opzioni visualizzate, abilitare il pulsante Mostra tastiera touch opzione.
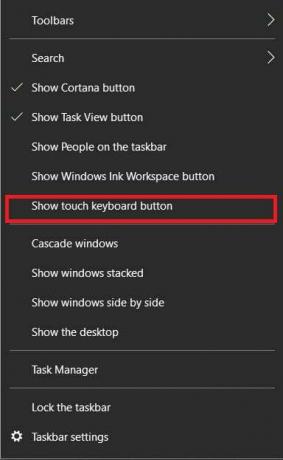
2. UN piccolo simbolo a forma di tastiera apparirà nell'angolo in basso a destra della barra delle applicazioni; cliccaci sopra per aprire la tastiera touch.

3. Quando appare la tastiera, fai clic e tieni premuto il mouse sull'alfabeto a cui vuoi aggiungere un accento. La tastiera rivelerà tutti i caratteri accentati associati a quell'alfabeto permettendoti di digitarli facilmente.
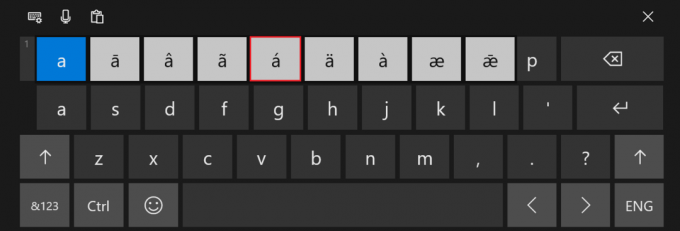
4. Seleziona l'accento che preferisci e l'output verrà visualizzato sulla tastiera.
Leggi anche: 4 modi per inserire il simbolo del grado in Microsoft Word
Metodo 4: utilizzare i simboli di Microsoft Word per digitare caratteri con accenti
Simile al software Mappa caratteri, Word ha una propria combinazione di simboli e caratteri speciali. Puoi accedervi dalla sezione di inserimento dell'applicazione.
1. Apri Word e dalla barra delle applicazioni in alto, selezionare il pannello Inserisci.
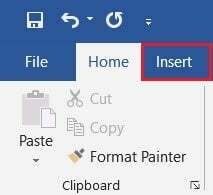
2. Nell'angolo in alto a destra dello schermo, clicca sul "Simbolo" opzione e selezionare Altri simboli.
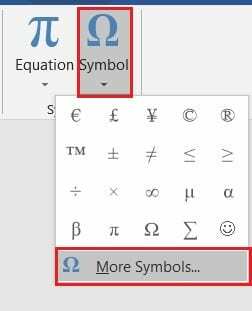
3. Un elenco completo di tutti i simboli riconosciuti da Microsoft apparirà in una piccola finestra. Da qui, seleziona l'alfabeto accentato vuoi aggiungere e fare clic su Inserisci.
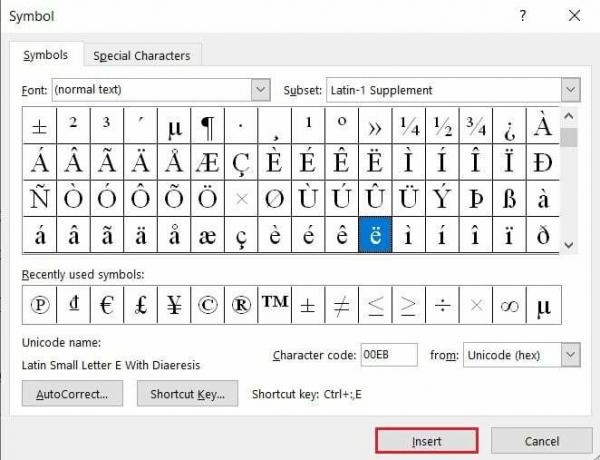
4. Il personaggio apparirà sul tuo documento.
Nota: Qui puoi anche utilizzare la funzione di correzione automatica per specificare alcune parole che cambierebbero automaticamente nelle loro versioni accentate una volta digitate. Inoltre, puoi cambiare la scorciatoia assegnata per l'accento e inserire quella che è più conveniente per te.
Metodo 5: utilizzare i codici ASCII per digitare gli accenti su Windows
Forse il modo più semplice ma più complicato per digitare caratteri con accenti su un PC Windows è utilizzare i codici ASCII per i singoli caratteri. L'ASCII o American Standard Code for Information Interchange è un sistema di codifica che fornisce un codice a 256 caratteri univoci. Per inserire correttamente questi caratteri, assicurati che Bloc Num sia attivato, e quindi premi il pulsante alt e inserisci il codice nel tastierino numerico sul lato destro. Per i laptop senza tastierino numerico, potrebbe essere necessario ottenere un'estensione. Ecco un elenco dei codici ASCII per importanti alfabeti accentati.
| CODICE ASCII | PERSONAGGIO ACCENTATO |
| 129 | ü |
| 130 | é |
| 131 | â |
| 132 | ä |
| 133 | à |
| 134 | å |
| 136 | ê |
| 137 | ë |
| 138 | è |
| 139 | ï |
| 140 | î |
| 141 | ì |
| 142 | Ä |
| 143 | Å |
| 144 | É |
| 147 | ô |
| 148 | ö |
| 149 | ò |
| 150 | û |
| 151 | ù |
| 152 | ÿ |
| 153 | Ö |
| 154 | Ü |
| 160 | á |
| 161 | í |
| 162 | ó |
| 163 | ú |
| 164 | ñ |
Q1. Come scrivo gli accenti su una tastiera di Windows?
È possibile accedere agli accenti sulla tastiera di Windows in diversi modi. Uno dei modi più semplici per digitare i caratteri accentati nelle applicazioni Microsoft su un PC è utilizzare i controlli speciali assegnati da Microsoft. Premi Ctrl + ` (accento grave) + lettera per inserire lettere con accenti gravi.
Q2. Come scrivo è sulla mia tastiera?
Per digitare è, esegui la seguente scorciatoia da tastiera: Ctrl + `+ e. Il carattere accentato è verrà visualizzato sul tuo PC. Inoltre, puoi anche premere Ctrl + ' e poi, dopo aver lasciato entrambe le chiavi, premere e, per ottenere l'accento é.
Consigliato:
- Come eliminare le parole apprese dalla tastiera su Android
- 3 modi per rimuovere il simbolo del paragrafo (¶) in Word
- Come correggere l'errore di accesso negato a Google Drive
- Come collegare due o più computer a un monitor
I caratteri accentati mancano da molto tempo nei testi, principalmente perché sono usati raramente in inglese ma anche perché sono difficili da eseguire. Tuttavia, con i passaggi sopra menzionati, dovresti aver imparato l'arte dei caratteri speciali sul PC.
Speriamo che questa guida ti sia stata utile e che tu sia stato in grado di farlo digita caratteri accentati su Windows 10. Se hai domande, annotale nella sezione commenti qui sotto e ti aiuteremo.