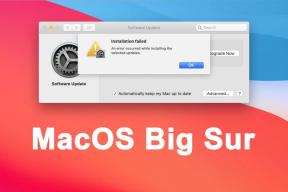Come eseguire più istanze di Google Drive su Windows
Varie / / December 02, 2021
Lavorare su più Account Google Drive sul browser è molto semplice. Una volta puoi semplicemente utilizzare il commutatore di account Google e lavorare su più account in parallelo. Sfortunatamente, quando si utilizza l'applicazione Windows per lo stesso, non esiste tale funzionalità.
AGGIORNAMENTO IMPORTANTE: Questo è un vecchio post e molte persone di recente hanno iniziato a segnalare nei commenti che questo metodo non funziona più perché l'app Google Drive è stata aggiornata per escludere questa funzione. Quindi abbiamo scritto un altro post che utilizza un metodo diverso. Eccolo -> Come utilizzare e sincronizzare più di un account Google Drive su Windows.

Secondo Assistenza Google, una volta deve utilizzare le preferenze dell'applicazione ed uscire dal primo account Google prima di utilizzarne un altro. Ma questa non è una soluzione se vuoi sincronizzare più di un account e usarli in parallelo.
Non preoccuparti, come sempre, abbiamo le spalle. Ecco un metodo per farlo ed eseguire più istanze di Google Drive sulla stessa macchina.
Più istanze di Google Drive
Passo 1: Chiudi tutte le istanze di Google Drive in esecuzione sul tuo computer, quindi scarica e installa questa applicazione. Dopo aver installato l'applicazione, aggiungi C:\Program Files (x86)\Google\Drive alla tua variabile di ambiente Windows. Puoi fare riferimento a Questo articolo per vedere come si fa.
Passo 2: Fatto ciò, apri Blocco note e copia incolla la seguente riga. Non dimenticare di sostituire [email protected] con il tuo nome utente Google.
@ECHO OFF
SET [email protected]
IMPOSTA PROFILO UTENTE=%~dp0%NOMEUTENTE%
IMPOSTA PROFILO UTENTE=%~dp0%NOMEUTENTE%
MD “%USERPROFILE%\AppData\Roaming”>nul
MD “%USERPROFILE%\AppData\Local\Application Data”>nul
MD “%USERPROFILE%\Application Data”>nul
MD “%USERPROFILE%\Local Settings\Application Data”>nul
MD “%USERPROFILE%\My Documents”>nul
MD “%USERPROFILE%\Documents”>nul
INIZIA googledrivesync

Salva il file come Account 1.bat sul desktop o in un'altra cartella in cui desideri sincronizzare i file. Non dimenticare di selezionare Tutti i files come digitare in Blocco note durante il salvataggio del file batch.
Passaggio 3: Ora esegui il file batch e attendi l'avvio di un'altra istanza di Google Drive. La seconda istanza dell'applicazione ti chiederà di accedere a un nuovo account. Procedi normalmente, ricorda solo di cambiare la cartella di sincronizzazione nella nuova cartella creata utilizzando i file batch nell'opzione avanzata.


Nota: A volte potresti incontrare qualche difficoltà durante la modifica della cartella. In tal caso, copiare il percorso esatto della cartella per selezionare la directory.

Questo è tutto, ora vedrai due istanze di Google Drive sincronizzate fianco a fianco. Incredibile, vero? La prossima volta che desideri sincronizzare i file sull'account secondario, esegui il file batch di quel particolare account. Per aggiungere ogni account successivo, basta creare un nuovo file batch, eseguirlo e configurare l'applicazione.
Conclusione
Poiché non utilizziamo alcuna applicazione di terze parti per il trucco, secondo me questo è il metodo migliore per sincronizzare più account Google Drive in Windows. Tuttavia, penso che questa sia una delle funzionalità di base che dovrebbe essere fornita come funzionalità integrata da Google. Cosa ne pensi?
Grazie TumaGonx Zakkum per la testa alta!