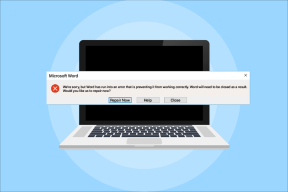Scatta foto di tentativi di accesso non riusciti su Windows 8
Varie / / December 02, 2021
Pochi giorni fa abbiamo parlato di un'app per Android che potrebbe scatta foto dalla fotocamera frontale in caso di eventi di sblocco dello schermo non riusciti. Mentre parlavo dell'app, avrei voluto che ci fosse un'app come questa per Windows 8. Bene, non ho dovuto aspettare molto e Blocca schermo professionale è quello che lo ha reso possibile.

Lockscreen Pro per Windows
Per iniziare, scarica Lockscreen Pro sul tuo computer. Lockscreen Pro è un programma portatile e viene archiviato come file zip. Estrai il file sul tuo computer prima di iniziare a configurarlo al primo utilizzo.
Il layout della schermata di blocco di Lockscreen Pro assomiglia completamente a quello di Windows 8 e puoi aggiungere informazioni come percentuale della batteria e ora di sistema corrente ad esso. Il programma viene fornito con alcuni sfondi predefiniti tra cui puoi scegliere o sfogliare le cartelle locali e selezionarne uno.
Puoi configurare l'app per scattare foto dalla webcam in caso di tentativi di accesso non riusciti e riusciti. Per i tentativi falliti, lo strumento registrerà un'istantanea con il timestamp su di essa e non appena accederai con successo, ti mostrerà l'intera galleria con l'ora in cui sono stati effettuati i tentativi falliti.

Una volta terminata la configurazione, imposta una nuova password di sblocco e salva le impostazioni. L'app ora ti darà la possibilità di testare la schermata di blocco. Clicca sul Pulsante di blocco per attivare la schermata di blocco. Proprio come la schermata di blocco di Windows 8, il campo della password verrà nascosto con lo sfondo e potrai utilizzare la barra spaziatrice per rivelarlo. Prova alcuni accessi non riusciti prima di inserire la password corretta per vedere se la webcam funziona.


Due cose di cui dobbiamo occuparci
1. L'app non viene fornita con alcuna funzione di ripristino della password, ma fornisce lo sblocco USB. Quindi, per eseguire un failsafe, apri le impostazioni dello strumento e seleziona l'opzione Sblocca con USB. L'app ti chiederà di inserire un'unità USB e, una volta rilevata, l'app crea un file di sblocco specifico per il tuo sistema.
Puoi utilizzare questa unità USB per sbloccare il sistema quando è bloccato da Lockscreen Pro. Sarebbe una buona idea fare una copia del file in uno qualsiasi dei servizi cloud che usi. Se perdi l'unità USB, puoi comunque accedere al tuo spazio di archiviazione cloud da qualsiasi computer, copiare il file di blocco su una nuova unità USB e utilizzarla per sbloccarla.
2. L'applicazione non sostituisce la schermata di accesso originale di Windows 8. Ma se desideri renderlo la schermata di accesso predefinita di Windows 8 senza rimuovere la password dell'amministratore, puoi dare un'occhiata a questo articolo per vedere come puoi accesso automatico Windows. L'articolo è stato scritto per Windows 7 ma funziona perfettamente anche per Windows 8.
Dovrai anche includere manualmente il file Lockscreen Pro all'avvio di Windows. Questo può essere fatto copiando il collegamento al file nella cartella di avvio di Windows o tramite creazione di un evento programmato.
Nota: Si prega di controllare l'opzione Blocca il PC all'avvio del programma prima di aggiungerlo all'avvio di Windows.
I due passaggi precedenti sostituiranno la schermata di blocco predefinita di Windows 8 con Lockscreen Pro e scatteranno foto di tutti i tentativi di accesso non riusciti. Puoi anche attivare il tasto di scelta rapida Ctrl+L per bloccare il sistema invece di utilizzare il tasto di scelta rapida predefinito di Windows+L.
Conclusione
L'app è appena uscita dal forno e implementa solo il meccanismo di blocco di base. Potrebbe volerci del tempo prima che tutto il lavoro di guarnitura abbia luogo e si integri con la shell di Windows. Tuttavia, vale la pena provare se vuoi sapere se qualcuno sta cercando di accedere al tuo computer in tua assenza.