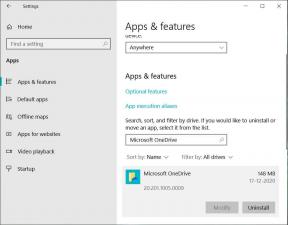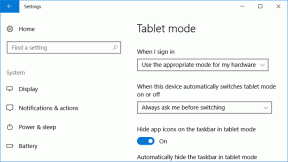Come abilitare e utilizzare Stage Manager su Mac
Varie / / July 13, 2022
Stage Manager è una delle funzionalità principali di macOS Ventura, che ha debuttato al WWDC 2022. Stage Manager abilita un dock separato sul lato sinistro per gestire le app in modo efficiente. A differenza di Stage Manager su iPad, Apple non ha limitato il componente aggiuntivo solo ai Mac M1 o superiori. Stage Manager è disponibile anche per i modelli MacBook con processore Intel. Ecco come puoi abilitare e utilizzare Stage Manager sul tuo Mac.

Apple offre già Mission Control per gestire le finestre delle app sul Mac. Stage Manager porta l'idea esistente ulteriormente con una migliore implementazione. Stage Manager li impila insieme nel riquadro sinistro se hai più finestre di app aperte. Puoi anche raggruppare le app e aprirle con un solo clic. Sembra interessante, vero? Abilitiamo e controlliamo Stage Manager in azione su Mac.
Aggiorna il tuo Mac a macOS Ventura
Stage Manager fa parte dell'aggiornamento di macOS Ventura su Mac. Se stai utilizzando macOS Monterey o una build precedente, non vedrai Stage Manager sul tuo Mac.
Al momento della scrittura, macOS Ventura è disponibile in una versione beta pubblica. Se vuoi provare le nuove funzionalità di macOS Ventura, incluso Stage Manager, devi iscriverti al programma beta pubblico e procedere ulteriormente a proprio rischio. Aspettati bug e incompatibilità per le tue app utilizzate di frequente.
Quando Apple rilascia macOS Ventura stabile, puoi installarlo seguendo i passaggi seguenti.
Passo 1: Seleziona l'icona Apple nell'angolo in alto a sinistra.
Passo 2: Apri "Preferenze di Sistema".

Passaggio 3: Seleziona "Aggiornamento software".

Passaggio 4: Scarica e installa l'aggiornamento di macOS Ventura (13.0) sul tuo Mac.
Abilita Stage Manager su Mac
Sebbene Stage Manager faccia parte di macOS Ventura, il sistema non abilita la funzione per impostazione predefinita. Dovrai attivare Stage Manager dal Mac Control Center.
Passo 1: Apri Mac Control Center dall'angolo in alto a destra sulla barra dei menu.
Passo 2: Fai clic sul riquadro "Gestione fasi" per abilitarlo.

Il tuo Mac organizzerà tutte le finestre delle app aperte nel riquadro di sinistra per un facile accesso. È possibile visualizzare solo quattro app utilizzate di recente da Stage Manager alla volta.

Funzionalità del gestore di scena
Stage Manager è un'altra versione del multitasking su Mac e si integra perfettamente con Mission Control.
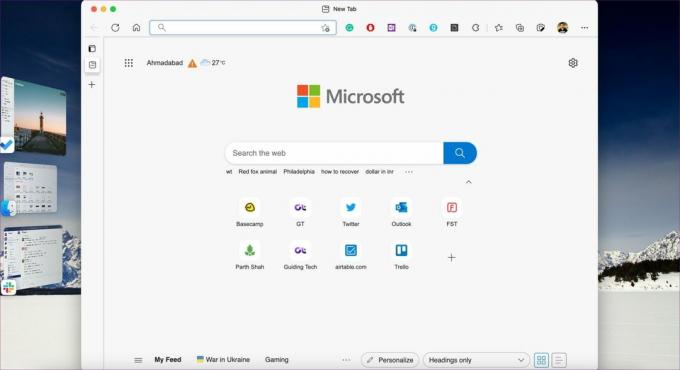
- Stage Manager occupa una buona parte dello spazio sullo schermo del tuo Mac. La configurazione ti aiuta a concentrarti sull'app con cui stai lavorando senza passare a schermo intero. Stage Manager manterrà l'app al centro, in una dimensione con cui è facile lavorare.
- Stage Manager offre anche l'accesso con un clic al desktop. Non è più necessario ridurre a icona l'app per accedere a file e cartelle del desktop. Fare clic sul desktop per tornare ad esso.
- Apple ha integrato Stage Manager con Mission Control. Se vuoi vedere tutte le app aperte contemporaneamente, puoi richiamare Mission Control e controllare tutte le app in azione.
- Non è necessario rimanere sempre con una piccola finestra dell'app in Stage Manager. Se preferisci, puoi spostarti avanti e indietro tra le tradizionali finestre dell'app e Stage Manager.
- Puoi controllare le informazioni aggiornate dell'app, come un nuovo messaggio Slack o un'e-mail dallo Stage Manager.
App di gruppo in Stage Manager
Puoi raggruppare le app in Stage Manager se devi lavorare con più app contemporaneamente. Trascina e rilascia la finestra dell'app dal lato verticale sinistro, apri le app dal Dock e crea una serie di app che usi frequentemente.

È piuttosto utile quando lavori spesso con un set specifico di app alla volta. Ad esempio, puoi creare un gruppo per app di fotografia, app di produttivitàe persino le finestre del browser. Puoi selezionare le app di gruppo in Stage Manager e aprire tutte le app con un solo clic. Non è necessario ridurre a icona le app correnti e aprire altre app una per una.
Nascondi le app recenti da Stage Manager
Stage Manager ha più senso per gli utenti Mac con un display esterno. Potresti non preferire Stage Manager che occupi gran parte dello spazio sinistro dello schermo. Per fortuna, Apple offre un modo per nascondere le app recenti da Stage Manager.
Passo 1: Apri Control Center e continua a premere l'icona Stage Manager.

Passo 2: Seleziona "Nascondi app recenti".

Dopodiché, dovrai posizionare il puntatore del mouse sul lato sinistro dello schermo del tuo Mac per controllare tutte le app recenti in azione.
Goditi il multitasking superiore su Mac
Sebbene Stage Manager sia un'aggiunta gradita su Mac, preferiremmo un vero multitasking con una migliore gestione delle finestre per mantenere aperte più app alla volta. Come pensi di utilizzare Stage Manager su Mac? O è qualcosa che non vedi utile nel tuo flusso di lavoro? Condividi la tua opinione nei commenti qui sotto.
Ultimo aggiornamento il 13 luglio 2022
L'articolo sopra può contenere link di affiliazione che aiutano a supportare Guiding Tech. Tuttavia, non pregiudica la nostra integrità editoriale. Il contenuto rimane imparziale e autentico.
LO SAPEVATE
Nel novembre 2017, un dispositivo Amazon Echo in Germania ha iniziato a riprodurre musica da solo alle due del mattino.

Scritto da
Parth in precedenza ha lavorato presso EOTO.tech coprendo notizie tecnologiche. Attualmente è freelance presso Guiding Tech scrivendo di confronti di app, tutorial, suggerimenti e trucchi software e approfondisce le piattaforme iOS, Android, macOS e Windows.