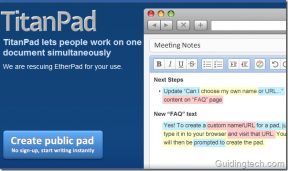Correggi l'errore critico del processo morto in Windows 11
Varie / / December 08, 2021
Affrontare problemi che causano l'arresto anomalo della macchina è un'esperienza terrificante. Dovrai determinare se il problema è causato da un bug infetto o se si verifica solo una volta. Alcuni errori sono più difficili da correggere di altri e l'errore Critical Process Died è uno di questi. Potrebbero esserci diverse spiegazioni alla base di questo problema e devi prima comprenderle ciascuna prima di procedere con il debug. Ti offriamo una guida perfetta che ti insegnerà come correggere l'errore BSoD del processo critico in Windows 11. Quindi, continua a leggere per correggere BSoD Windows 11!

Contenuti
- Come correggere l'errore BSoD morto del processo critico in Windows 11
- Metodo 1: risoluzione dei problemi di base.
- Metodo 2: eseguire lo strumento di risoluzione dei problemi hardware e dispositivi
- Metodo 3: ricerca malware
- Metodo 4: disinstallare app incompatibili/dannose in modalità provvisoria
- Metodo 5: aggiornare i driver del dispositivo
- Metodo 6: reinstallare i driver del dispositivo
- Metodo 7: eseguire scansioni DISM e SFC
- Metodo 8: disinstallare gli aggiornamenti recenti di Windows
- Metodo 9: eseguire l'avvio pulito
- Metodo 10: eseguire il ripristino del sistema
Come correggere l'errore BSoD morto del processo critico in Windows 11
L'errore Critical Process Died è associato a Blue Screen of Death (BSoD) problemi in Windows 11. Quando un processo vitale per il funzionamento di Windows non viene eseguito correttamente o ha fallito completamente, si verifica il suddetto errore. La vera sfida è identificare il processo che sta causando questo problema. Alcune delle cause più comuni sono elencate di seguito:
- Driver corrotti o obsoleti
- Aggiornamento di sistema difettoso
- File di Windows corrotti
- Mancanza di spazio in memoria
- Applicazioni dannose
- Overclock di CPU/GPU
Metodo 1: risoluzione dei problemi di base
Prima di iniziare a manomettere il software di sistema, ci sono alcune cose che dovresti verificare. Questi di solito risolvevano l'errore BSoD di processo critico morto nel PC Windows 11:
1. Pulisci la RAM: L'accumulo di polvere sulla RAM è spesso la causa di molti problemi. In questa situazione, rimuovere la RAM e pulirla accuratamente per assicurarsi che sia priva di polvere. Pulisci lo slot RAM così come sei.
2. Esaminare il disco rigido: Il problema del processo critico morto può anche essere causato da un disco rigido collegato male. Controllare se ci sono collegamenti allentati e ricollegarli.

3. Aggiorna BIOS: assicurati di eseguire la versione più recente di BIOS/UEFI. Leggi la nostra guida su Come accedere al BIOS su Windows 10 qui.
Nota: Gli aggiornamenti del BIOS per alcuni produttori comuni possono essere scaricati da qui: Lenovo, Dell & HP.
Leggi anche: 11 strumenti gratuiti per controllare lo stato e le prestazioni dell'SSD
Metodo 2: eseguire lo strumento di risoluzione dei problemi hardware e dispositivi
Lo strumento di risoluzione dei problemi di hardware e dispositivi può diagnosticare e risolvere problemi con l'hardware del computer e le periferiche ad esso collegate.
1. Digita e cerca Prompt dei comandi nella barra di ricerca del menu di avvio. Clicca su Eseguire come amministratore, come mostrato.

2. Clicca su sì nel Controllo dell'account utente richiesta.
3. Tipo msdt.exe -id DeviceDiagnostic comando e premere accedere chiave, come illustrato di seguito.

4. Nel Hardware e dispositivi finestra di risoluzione dei problemi, fare clic su Avanzate.
5. Seleziona la casella contrassegnata Applicare le riparazioni automaticamente. Quindi, fare clic su Prossimo, come mostrato.

6. Consenti allo strumento di risoluzione dei problemi di cercare eventuali problemi con hardware e dispositivi. Clicca su Chiudere una volta terminato il processo di risoluzione dei problemi.
Metodo 3: ricerca malware
Un'applicazione dannosa può anche far andare in tilt i file di sistema causando un errore Critical Process Died in Windows 11. Pertanto, segui i passaggi indicati per risolverlo eseguendo la scansione di malware:
1. Clicca sul Icona di ricerca e digita Sicurezza di Windows, quindi fare clic su Aprire, come mostrato.
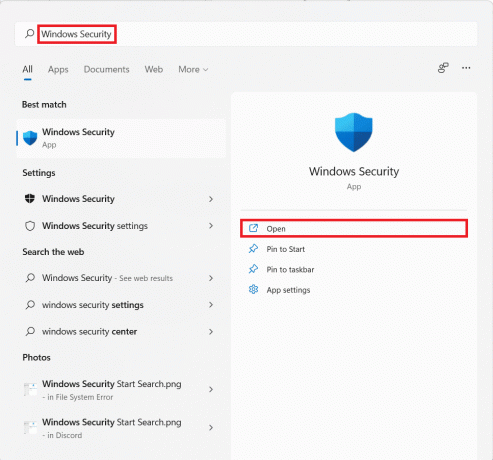
2. Clicca su Protezione da virus e minacce.

3. Quindi, fare clic su Opzioni di scansione.
4. Selezionare Scansione completa e clicca su Scansiona per iniziarlo.
Nota: La scansione completa di solito richiede un'ora o due per essere completata. Quindi, fallo durante le ore non lavorative e mantieni il tuo laptop sufficientemente carico.
Leggi anche:Correggi l'errore di aggiornamento di Windows 11 0x800f0988
Metodo 4: disinstallare app incompatibili/dannose in modalità provvisoria
L'avvio del PC Windows in modalità provvisoria è probabilmente la cosa migliore da fare se si riscontra l'errore Critical Process Died per facilitare un ambiente di risoluzione dei problemi pulito per rilevare e correggere gli errori. Ti suggeriamo di disinstallare le app di terze parti che causano problemi o dannose o quelle che sembrano incompatibili per risolvere l'errore BSoD in Windows 11.
1. premere Finestre + Rchiavi insieme per aprire Correre la finestra di dialogo.
2. Tipo msconfig e clicca su ok lanciare Configurazione di sistema finestra.

3. Passa a Avvio scheda. Sotto Avvioopzioni, seleziona la casella contrassegnata Avvio sicuro.
4. Seleziona il tipo di avvio sicuro, ad es. Minimo, shell alternativa, riparazione di Active Directory, o Rete a partire dal Opzioni di avvio.
5. Clicca su Applica > OK per abilitare l'avvio sicuro.
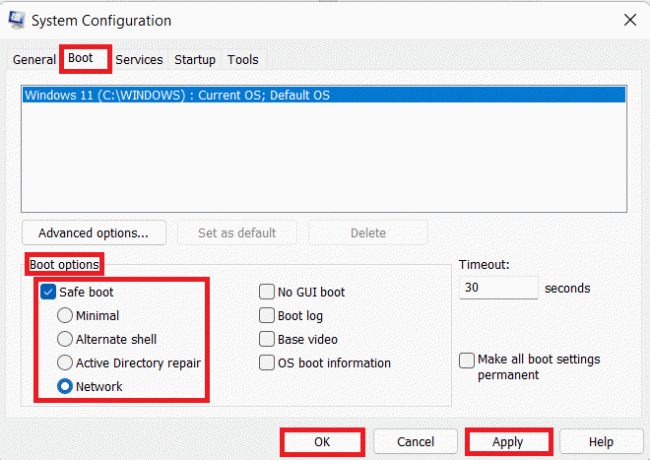
6. Infine, clicca su Ricomincia nella richiesta di conferma che appare.
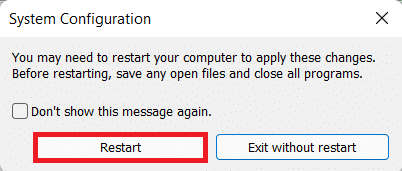
7. premere Tasti Windows + X insieme per aprire il Collegamento veloce menù. Clic App e funzionalità dalla lista.
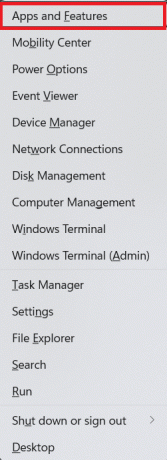
8A. Scorri l'elenco delle app installate e fai clic su icona a tre punti per programmi di terze parti installato sul tuo sistema.
8B. In alternativa, puoi cercare il programmi di terze parti (per esempio. McAfee) nella barra di ricerca, quindi fare clic su icona a tre punti.
9. Quindi, fare clic su Disinstalla, come mostrato.

10. Clicca su Disinstalla nuovamente nella finestra di dialogo di conferma.

11. Fai lo stesso per tutte queste app.
12. Deseleziona la casella contrassegnata Avvio sicuro in Configurazione di sistema finestra seguendo Passaggi 1-6 per avviare in modalità normale.
Metodo 5: aggiornare i driver del dispositivo
I vecchi driver di dispositivo possono anche causare conflitti con i file di sistema del computer causando l'errore Critical Process Died BSoD in Windows 11 o 10. Ecco come risolverlo aggiornando i driver obsoleti:
1. Clicca sul Icona di ricerca e digita Dgestore di dispositivi, quindi, fare clic su Aprire.

2. Fare doppio clic su Adattatori display per espanderlo.

3. Fare clic con il tasto destro del mouse su autista obsoleto (per esempio. NVIDIA GeForce GTX 1650Ti).
4. Seleziona il Aggiorna driver opzione, come illustrato di seguito.

5A. Clicca su Cerca automaticamente i driver.

5B. Se hai già i driver sul computer, clicca su Cerca i driver nel mio computer e individualo nella tua memoria.

6. Dopo che la procedura guidata ha terminato l'installazione dei driver, fare clic su Chiudere e riavvia il computer.

Leggi anche:Come sapere se la tua scheda grafica sta morendo
Metodo 6: reinstallare i driver del dispositivo
In alternativa, la reinstallazione dei driver può aiutarti a correggere l'errore critico del processo in Windows 11.
1. Lanciare Device Manager. Vai a Adattatori display > NVIDIA GeForce GTX 1650Ti, come prima.

2. Fare clic con il tasto destro su NVIDIA GeForce GTX 1650Ti e clicca su Disinstalladispositivo, come raffigurato.

3. Deseleziona il Tentativo di rimuovere il driver per questo dispositivo opzione e fare clic su Disinstalla.

4. Ricomincia computer per reinstallare e aggiornare automaticamente il driver grafico.
Nota: Potrebbe essere presente un piccolo punto esclamativo giallo accanto ai dispositivi con driver problematici. Quindi, assicurati di reinstallare questi driver insieme ai driver grafici.
Metodo 7: eseguire scansioni DISM e SFC
La scansione DISM e SFC aiuta a diagnosticare e correggere i file di sistema corrotti che potrebbero essere la causa di errori Critical Process Died nel tuo PC Windows 11.
1. Lanciare Prompt dei comandi come amministratore, come indicato in Metodo 2.

2. Digita quanto segue comandi e premere il accederechiave dopo ogni comando.
Dism/Online/Cleanup-Image/CheckHealthDism/Online/Cleanup-Image/ScanHealthDISM /Online /Cleanup-Image /RestoreHealth
Nota: Il tuo computer deve essere connesso a Internet per eseguire correttamente questi comandi.

3. Al termine del processo DISM, digitare SFC/scannow e colpisci accedere eseguire.

4. Una volta completata la scansione, ricomincia il tuo computer. Non dovresti più affrontare il problema della schermata blu.
Leggi anche:Come aggiornare le app su Windows 11
Metodo 8: disinstallare gli aggiornamenti recenti di Windows
Anche gli aggiornamenti di Windows incompleti o corrotti possono rappresentare una minaccia per i processi di sistema e causare errori Critical Process Died. In tali scenari, la disinstallazione degli aggiornamenti recenti dovrebbe essere d'aiuto.
1. Clicca sul Icona di ricerca e digita Impostazioni, quindi fare clic su Aprire.
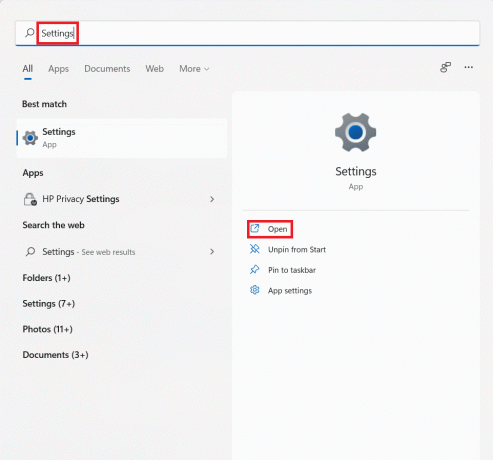
2. Quindi, fare clic su finestreAggiornare nel riquadro di sinistra.
3. Clicca su Aggiornarestoria nel riquadro di destra, come mostrato.
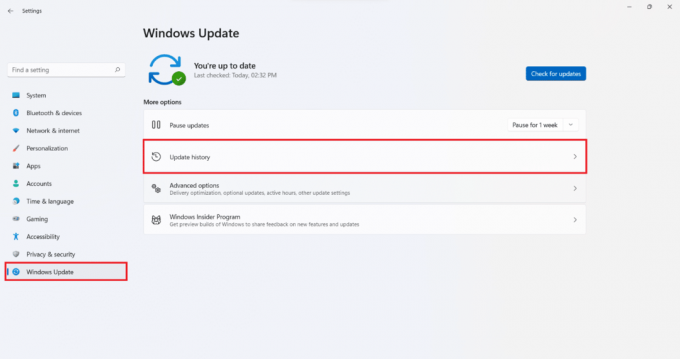
4. Clicca su Disinstallaaggiornamenti sotto Imparentatoimpostazioni.

5. Selezionare l'aggiornamento più recente o l'aggiornamento che ha causato la comparsa del problema dall'elenco fornito e fare clic su Disinstalla, mostrato evidenziato.
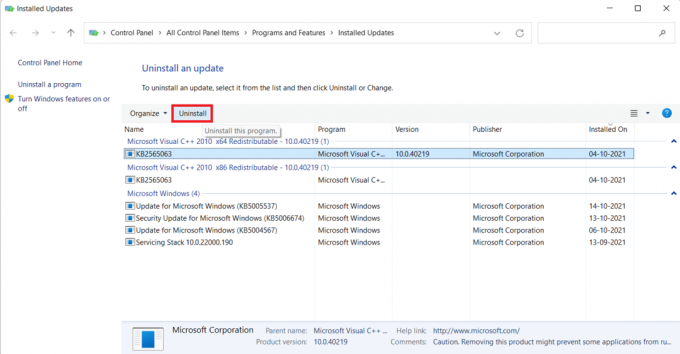
6. Clicca su sì nel Disinstallare un aggiornamento richiesta.
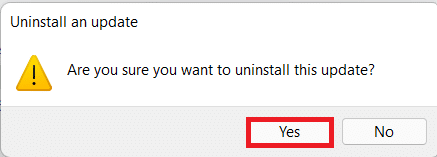
7. RicominciaPC Windows 11 per verificare se risolve questo problema.
Metodo 9: eseguire l'avvio pulito
La funzionalità di avvio parziale di Windows avvia il computer senza che alcun servizio o applicazione di terze parti interferisca con i file di sistema in modo da poter rilevare la causa e risolverla. Segui questi passaggi per eseguire l'avvio pulito:
1. Lanciare Configurazione di sistema finestra via Correre finestra di dialogo come indicato in Metodo 4.
2. Sotto Generale scheda, seleziona Avvio diagnostico.
3. Clicca su Applica > OK per eseguire l'avvio pulito del PC Windows 11.

Leggi anche:Come nascondere file e cartelle recenti su Windows 11
Metodo 10: eseguire il ripristino del sistema
Come ultima risorsa, funziona anche questo. Ecco come correggere l'errore di schermata blu del processo critico in Windows 11 eseguendo il ripristino del sistema:
1. Lanciare Pannello di controllo cercandolo dal menu di avvio come mostrato.

2. Seleziona il Recupero opzione.
Nota: Clicca su Visualizzazioneda: > Icone grandi nella parte in alto a destra della finestra Pannello di controllo se non vedi questa opzione.

3. Clicca su AprireSistemaRistabilire.
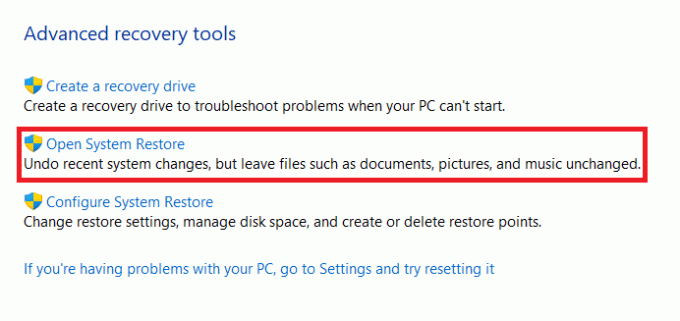
4. Clicca su Avanti > nella finestra Ripristino configurazione di sistema su due schermate consecutive.
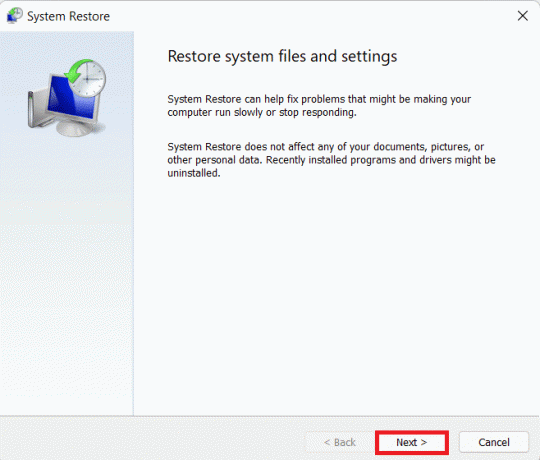
5. Seleziona l'ultima Punto di ripristino automatico per ripristinare il computer al punto in cui non stavi affrontando il problema. Quindi, fare clic su Avanti > pulsante.
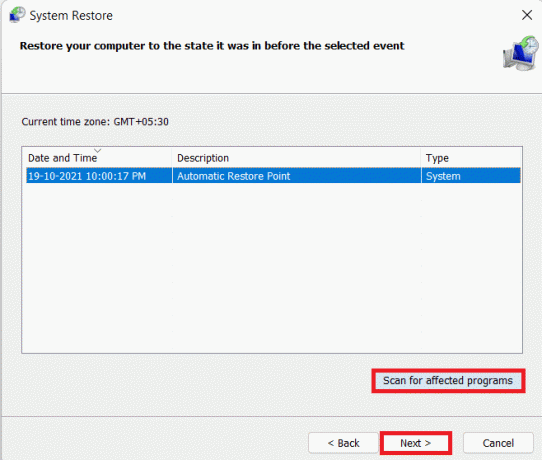
Nota: Puoi cliccare su Scansione dei programmi interessati per visualizzare l'elenco delle applicazioni interessate dal ripristino del computer al punto di ripristino impostato in precedenza. Clicca su Cperdere per chiuderlo.
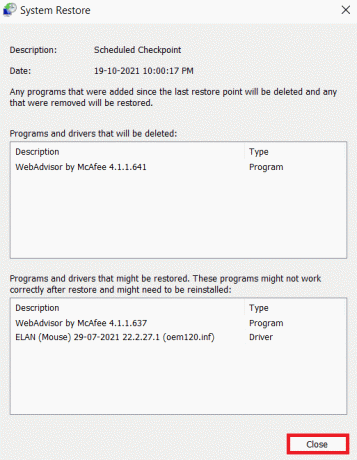
6. Infine, clicca su Fine a Conferma il tuo punto di ripristino.
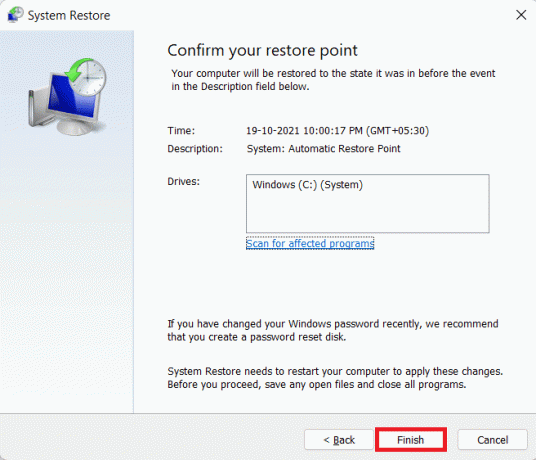
Consigliato:
- Come testare l'alimentatore
- Come controllare la data di installazione del software in Windows
- Correggi l'errore di aggiornamento di Windows 11 riscontrato
- Come riparare Windows 11
Ci auguriamo che questo articolo ti sia stato utile su come correggere l'errore BSoD di processo critico morto in Windows 11. Puoi inviare i tuoi suggerimenti e domande nella sezione commenti qui sotto. Ci piacerebbe sapere quale argomento vuoi che esploriamo in seguito.