Come modificare la luminosità dello schermo su Windows 11
Varie / / December 09, 2021
Il sistema operativo Windows modifica la luminosità dello schermo su alcuni laptop e desktop in base alle condizioni di illuminazione correnti. Questa regolazione automatizzata garantisce che il tuo schermo sia visibile, indipendentemente da dove ti trovi. Potrebbe anche esserci un'opzione per modificare automaticamente la luminosità e il contrasto dello schermo in base al contenuto presentato sullo schermo integrato per i PC più avanzati. Queste le regolazioni automatiche della luminosità potrebbero non essere così efficaci se si utilizza un monitor esterno in quanto potrebbe essere necessario spegnerlo e modificare manualmente la luminosità del display in base alle proprie esigenze I tuoi bisogni. Ti offriamo una guida perfetta che ti insegnerà come modificare la luminosità dello schermo su Windows 11. Allora, continua a leggere!

Contenuti
- Come modificare la luminosità dello schermo su Windows 11
- Metodo 1: tramite Centro operativo
- Metodo 2: tramite le impostazioni di Windows
- Metodo 3: tramite i tasti di scelta rapida della tastiera (solo laptop)
Come modificare la luminosità dello schermo su Windows 11
Pochi dispositivi riscontrano difficoltà di visualizzazione a causa delle modifiche automatizzate di Windows. La disabilitazione delle impostazioni e la regolazione manuale della luminosità possono essere d'aiuto se ti trovi in situazioni simili. Puoi modificare la luminosità dello schermo in Windows 11 modificandola da Pannello delle impostazioni rapide o le impostazioni di Windows. Sebbene entrambi non siano una nuova aggiunta a Windows 11, potrebbe sembrare qualcosa di strano per gli utenti a causa della massiccia riprogettazione estetica rispetto alle precedenti iterazioni di Windows.
Metodo 1: tramite Centro operativo
Ecco come modificare la luminosità dello schermo in Windows 11 tramite il Centro operativo:
1. Fare clic su una di queste icone Internet, Suono, o Batteria dall'angolo destro del Barra delle applicazioni.
Nota: In alternativa puoi premere Tasti Windows + A contemporaneamente per lanciare Centro azione.

2. Utilizzare il dispositivo di scorrimento per regolare la luminosità del display in base alle proprie preferenze.
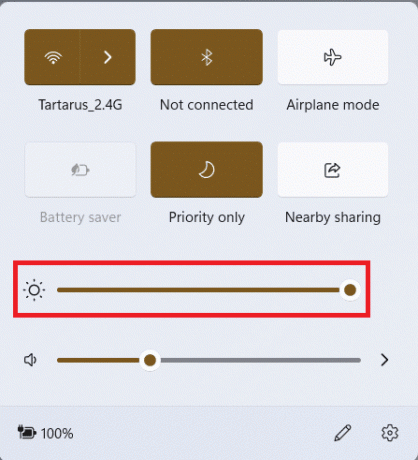
Leggi anche:Come disattivare la luminosità adattiva in Windows 11
Metodo 2: tramite le impostazioni di Windows
Ecco come modificare la luminosità dello schermo in Windows 11 tramite le impostazioni di Windows:
1. premere Tasti Windows + I insieme per aprire il Impostazioni.
2. Qui, nel Sistema sezione, clicca su Schermo, come mostrato.
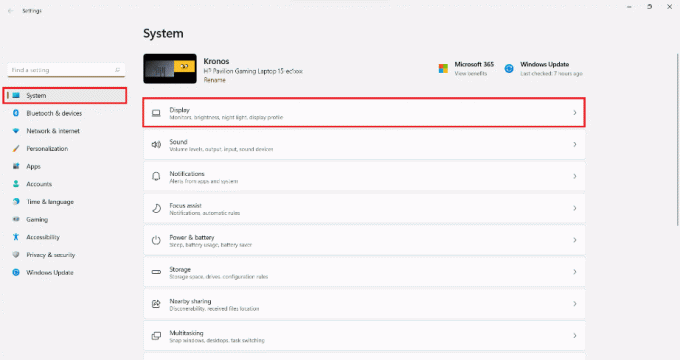
3. Sotto Luminosità e colore sezione, trascinare il dispositivo di scorrimento verso sinistra o destra per Luminosità come illustrato di seguito.

Leggi anche:Come ruotare lo schermo in Windows 11
Metodo 3: tramite i tasti di scelta rapida della tastiera (solo laptop)
Se hai un laptop, puoi facilmente modificare la luminosità del display usando Scorciatoie da tastiera di Windows 11 e anche i tasti di scelta rapida.
1. Trova lo specifico Simboli del sole sui tasti funzione (F1-F12) della tastiera del laptop.
Nota: In questo caso, i tasti di scelta rapida sono F1&F2chiavi.
2. tieni premuto Tasti F1 o F2 rispettivamente per diminuire o aumentare la luminosità dello schermo.
Nota: In alcuni laptop potrebbe essere necessario premere il tasto Tasti di scelta rapida Fn + Luminosità per regolare la luminosità del display.

Suggerimento professionale: Sui desktop, non troverai alcun tasto di scelta rapida per la luminosità. Ci sarà invece pulsanti dedicati sul tuo monitor attraverso il quale è possibile regolare la luminosità del display.
Consigliato:
- Correggi l'errore critico del processo morto in Windows 11
- Come cambiare le icone del desktop su Windows 11
- Come ripristinare l'icona del cestino mancante in Windows 11
Ci auguriamo che tu abbia trovato questo articolo interessante e utile su come cambiare la luminosità dello schermo su Windows 11. Puoi inviare i tuoi suggerimenti e domande nella sezione commenti in basso. Ci piacerebbe sapere quale argomento vuoi che esploriamo in seguito.


