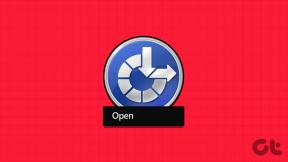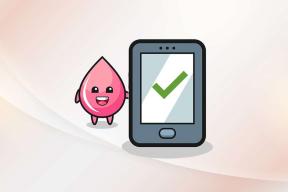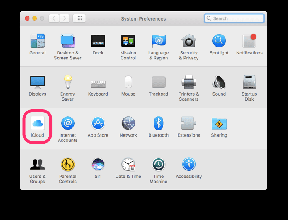I 7 migliori modi per riparare la fotocamera Snapchat che non funziona
Varie / / December 14, 2021
Sia che tu usi l'app Snapchat per tenerti in contatto con i tuoi amici e la tua famiglia o per creare ricordi per te stesso, la fotocamera di Snapchat è una parte fondamentale del processo. E c'è molto da ammirare su quelli filtri statici e animazioni AR uniche offerte dalla fotocamera Snapchat. Ma se sei stato privato di quella divertente fotocamera perché non funziona correttamente, allora questa guida fa per te.

Se la fotocamera di Snapchat sembra essere ingrandita o cattura foto di scarsa qualità, abbiamo raccolto alcuni suggerimenti per la risoluzione dei problemi che dovrebbero riportare la fotocamera di Snapchat al suo splendore. Quindi iniziamo.
1. Controlla la connessione a Internet
Poiché la fotocamera Snapchat si basa su Internet per caricare quegli obiettivi accattivanti e adesivi AR, puoi iniziare verificando la connessione Internet sul tuo telefono. Per farlo, Snapchat ti consiglia di passare dal Wi-Fi ai dati mobili sul tuo dispositivo. Se aiuta, il problema potrebbe riguardare la rete a cui sei connesso.
Anche su Guiding Tech
2. Riavvia l'app
Successivamente, puoi provare a riavviare l'app. Se la fotocamera di Snap non funziona a causa di un piccolo problema tecnico dell'app, puoi provare riavviare l'app.
Per forzare la chiusura di Snapchat su Android, tieni premuta l'icona dell'app e seleziona l'icona Informazioni sull'app. Ora tocca Force Stop per chiudere l'app Snapchat.


Per chiudere Snapchat su iPhone, apri il selettore di app scorrendo dalla parte inferiore dello schermo (o toccando due volte il pulsante della schermata Home). Individua Snapchat e scorri verso l'alto su di esso per chiuderlo.

3. Controlla i permessi dell'app
Se Snapchat non dispone delle autorizzazioni necessarie per accedere alla fotocamera del tuo telefono, potresti avere difficoltà a utilizzare la fotocamera di Snapchat. Dovrai controllare nuovamente le autorizzazioni dell'app.
Snapchat su Android
Passo 1: Apri l'app Impostazioni sul telefono e vai su App e notifiche.

Passo 2: Scorri verso il basso o usa lo strumento di ricerca in alto per individuare l'app Snapchat. Nella pagina delle informazioni sull'app, tocca Autorizzazioni.


Passaggio 3: Ora assicurati che Snapchat sia autorizzato a utilizzare la fotocamera e il microfono.


Snapchat su iPhone
Passo 1: Avvia l'app Impostazioni sul tuo iPhone e scorri verso il basso per toccare Snapchat.

Passo 2: Ora attiva gli interruttori accanto a Fotocamera e Microfono.

Successivamente, riavvia l'app Snapchat per vedere se le modifiche di cui sopra aiutano.
4. Aggiorna Snapchat
Se hai aggiornamenti automatici delle app disabilitati sul tuo telefono, probabilmente stai utilizzando una versione precedente dell'app Snapchat. Puoi aprire il Google Play Store e controllare se l'app Snapchat ha aggiornamenti in sospeso. Se lo fa, installali.
Anche su Guiding Tech
5. Cancella dati obiettivo
Ogni volta che provi obiettivi diversi nella fotocamera Snapchat, l'app scarica una cache di quell'obiettivo in modo che tu possa utilizzarlo più e più volte senza doverlo riscaricare. Se l'app Snapchat non riesce a caricare questi obiettivi memorizzati nella cache, potrebbe invece mostrarti uno schermo nero.
Pertanto, puoi provare a cancellare i dati dell'obiettivo esistenti su Snapchat per vedere se questo aiuta.
Passo 1: Apri l'app Snapchat. Tocca l'icona del tuo profilo nell'angolo in alto a sinistra per visualizzare il tuo profilo. Ora tocca l'icona a forma di ingranaggio nell'angolo in alto a destra per aprire Impostazioni.


Passo 2: Scorri verso il basso per toccare Lenti. Ora tocca l'opzione Cancella dati obiettivo locale.


Una volta cancellato, riavvia l'app Snapchat per vedere se il problema della fotocamera è stato risolto ora.
6. Cancella dati cache
Se la cancellazione dei dati dell'obiettivo non aiuta, puoi provare a cancellare l'intera cache dei dati su Snapchat. Oltre agli obiettivi, Snapchat memorizza anche i dati della cache per ricordi, adesivi, storie, ecc. Se Snapchat riscontra un errore durante il caricamento dei dati memorizzati nella cache, potresti riscontrare problemi come questo. Per rimediare, puoi provare cancellare i dati della cache su Snapchat seguendo i passaggi seguenti.
Passo 1: Apri le impostazioni su Snapchat.
Passo 2: Scorri fino a Azioni account e tocca l'opzione Cancella cache. Scegli Cancella quando richiesto.


Una volta cancellato, vai avanti e riavvia l'app per vedere se puoi inviare snap ora.
7. Reinstallare l'app
Se le nostre soluzioni non sono state di aiuto, non hai altra scelta che reinstallare l'app. Dovrai accedere dopo aver reinstallato l'app.
Anche su Guiding Tech
Cattura ogni momento
La fotocamera Snapchat è piena di adesivi e obiettivi che potresti non trovare da nessun'altra parte. E tali problemi con la fotocamera nell'app non dovrebbero impedirti di accedervi. Si spera che le soluzioni sopra menzionate facciano funzionare di nuovo la fotocamera Snapchat.
Ti piace usare l'app Snapchat ma sei preoccupato per la privacy? Dai un'occhiata al modi efficaci per proteggere il tuo account Snapchat.