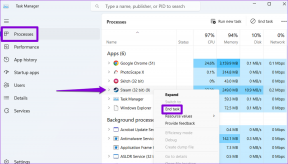Come aggiungere giochi Microsoft a Steam
Varie / / December 20, 2021
Un'enorme varietà di servizi di gioco online offre una festa avventurosa per i giocatori di tutto il mondo. Tuttavia, uno dei vantaggi dell'utilizzo di Steam per il gameplay è che puoi aggiungere anche giochi non Steam alla piattaforma. Anche se i giochi Microsoft non sono preferiti da molte persone, ci sono alcuni giochi che gli utenti giocano per la loro unicità. Ma se vuoi aggiungere giochi Microsoft su Steam, devi scaricare uno strumento di terze parti chiamato UWPHook. Quindi, questo articolo ti aiuterà ad aggiungere giochi a Steam usando questa app. Allora, continua a leggere!

Contenuti
- Come aggiungere giochi Microsoft a Steam usando UWPHook
- Come aggiungere giochi Microsoft a Steam utilizzando Steam Aggiungi una funzionalità di gioco
- Suggerimento professionale: come accedere alla cartella WindowsApps
- Che cos'è l'errore 0x80070424?
Come aggiungere giochi Microsoft a Steam usando UWPHook
Lo strumento ha lo scopo di aggiungere app o giochi da Microsoft Store o giochi UWP esclusivamente a Steam. Sarà molto utile per gli utenti che desiderano mantenere tutti i propri download in un'unica posizione.
- Il motivo principale di questo strumento è semplicemente cercare e avviare un gioco indipendentemente dalla fonte è stato scaricato da.
- Il funzionamento dello strumento è senza sforzo e assolutamente sicuro se lo scarichi dal suo sito ufficiale.
- Esso non perde alcun dato a Internet o interferire con altri file di sistema.
- Inoltre, il vantaggio di utilizzare questo software è che supporta Windows 11, senza alcun difetto.
Implementa i passaggi indicati per aggiungere giochi Microsoft da Microsoft Store a Steam utilizzando lo strumento UWPHook:
1. Vai a Sito ufficiale UWPHook e clicca su Scarica pulsante.

2. Scorri verso il basso fino a Contributori sezione e fare clic su UWPHook.exe collegamento.
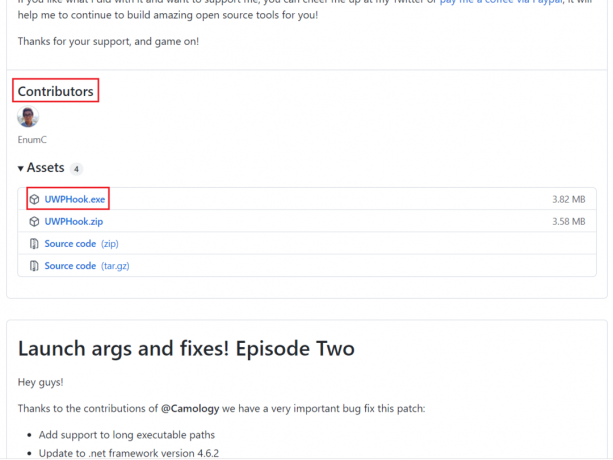
3. Ora esegui il file scaricato e seguire le istruzioni sullo schermo per installare lo strumento UWPHook.
4. Dopo aver installato lo strumento, avvia UWPHook e seleziona il Giochi Microsoft che devono essere spostati su Steam
5. Quindi, fai clic su Esporta le app selezionate su Steam pulsante.
Nota: Se non riesci a visualizzare l'elenco delle app quando apri lo strumento per la prima volta, fai clic su ricaricare nell'angolo in alto a destra della finestra di UWPHook.

6. Ora, riavvia il tuo PC e riavvia Steam. Vedrai i giochi Microsoft appena aggiunti nell'elenco dei giochi in Steam.
Leggi anche:Come cambiare Paese in Microsoft Store in Windows 11
Come aggiungere giochi Microsoft a Steam utilizzando Steam Aggiungi una funzionalità di gioco
Poiché hai imparato ad aggiungere giochi Microsoft a Steam utilizzando UWPHook, puoi anche aggiungere giochi dall'interfaccia Steam stessa. Seguire le istruzioni di seguito indicate per farlo:
1. Lanciare Vapore e clicca su Giochi nella barra dei menu.
2. Qui, seleziona il Aggiungi un gioco non Steam a La mia raccolta... opzione, come illustrato di seguito.

3A. Nel Aggiungi un gioco finestra, selezionare gioco Microsoft che vuoi aggiungere a Steam.
3B. Se non riesci a trovare il tuo gioco Microsoft nell'elenco, puoi fare clic su NAVIGARE… per cercare il gioco. Quindi, seleziona il gioco e fai clic su Aprire per aggiungerlo.
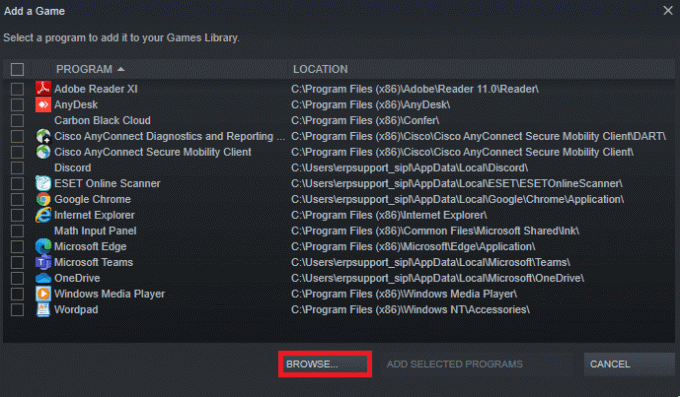
4. Infine, clicca su AGGIUNGI PROGRAMMI SELEZIONATI pulsante, mostrato evidenziato di seguito.
Nota: Abbiamo selezionato Discordia come esempio invece di un gioco Microsoft.

5. Riavvia il tuo PC Windows e riavvia Steam. Hai aggiunto il tuo gioco Microsoft a Steam senza utilizzare lo strumento UWPHook.
Leggi anche:Come cambiare Paese in Microsoft Store in Windows 11
Suggerimento professionale: come accedere alla cartella WindowsApps
Tutti i giochi che scarichi da Microsoft Store sono archiviati nella posizione indicata: C:\Programmi\WindowsApps. Digita questa posizione in Esplora file e riceverai il seguente prompt:
Al momento non disponi dell'autorizzazione per accedere a questa cartella.
Fare clic su Continua per ottenere l'accesso permanente a questa cartella.
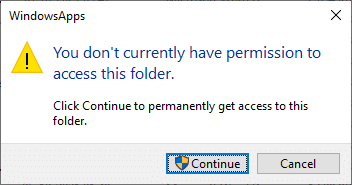
Se fai clic su Continua pulsante quindi, riceverai il seguente messaggio:
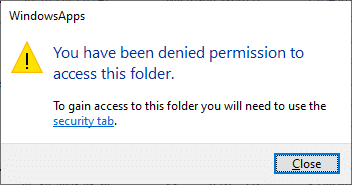
Riceverai lo stesso anche quando apri la cartella con privilegi amministrativi.
Pertanto, non è possibile accedere facilmente a questa posizione poiché i criteri di amministrazione e sicurezza di Windows lo mantengono protetto. Questo serve a proteggere il tuo PC da minacce dannose. Tuttavia, se provi a liberare spazio su disco, elimina i file indesiderati o se desideri spostare i file installati giochi in altre posizioni facilmente accessibili, dovrai ignorare la richiesta per arrivare a questo Posizione.
Per fare ciò, avrai bisogno di alcuni privilegi aggiuntivi per ottenere la proprietà della cartella WindowsApps, come segue:
1. tieni premuto Tasti Windows + E insieme per aprire Esplora file.
2. Ora vai a C:\ProgrammaFile.
3. Passa a Visualizzazione scheda e controlla il Oggetti nascosti opzione, come mostrato.
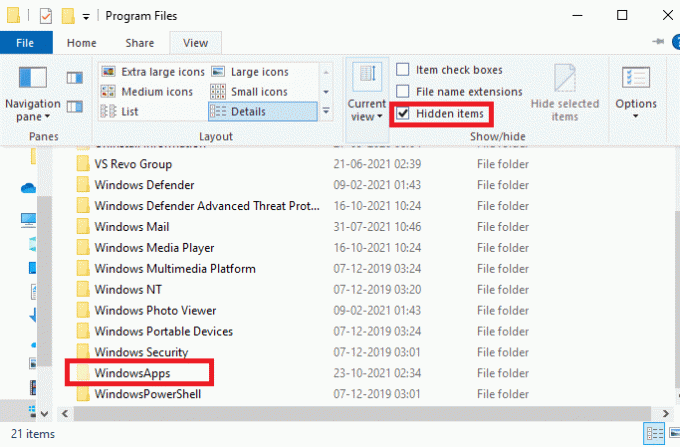
4. Ora sarai in grado di visualizzare App di Windows cartella. Fare clic destro su di esso e selezionare Proprietà opzione, come illustrato di seguito.
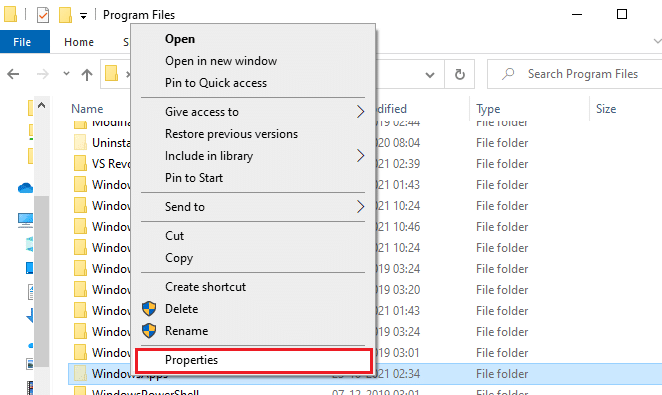
5. Quindi, passa a Sicurezza scheda e fare clic su Avanzate.
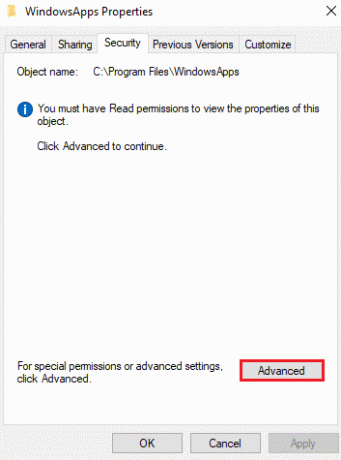
6. Qui, clicca su Modificare nel Proprietario sezione come di seguito evidenziato.
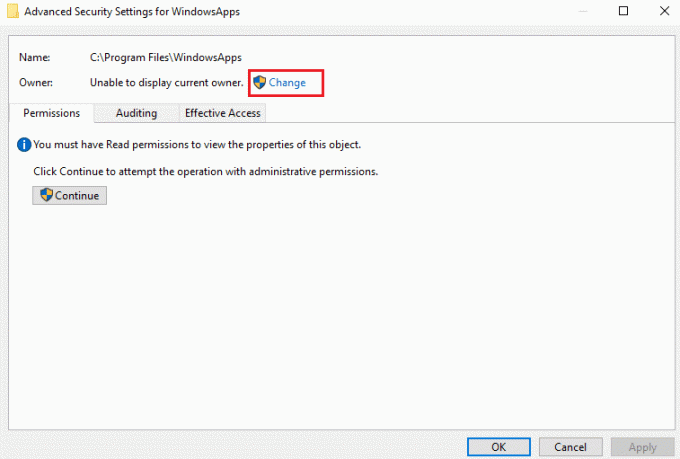
7. accedere qualsiasi nome utente che viene salvato sul tuo PC e fai clic su ok.
Nota: Se sei l'amministratore, digita amministratore nel Seleziona Utente o Gruppo scatola. Tuttavia, se non sei sicuro del nome, puoi fare clic su Controlla i nomi pulsante.
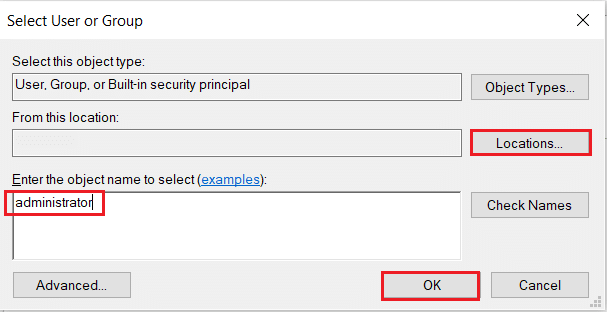
8. Controlla il Sostituisci proprietario su sottocontenitori e oggetti opzione. Quindi, fare clic su Applicare seguito da ok per salvare le modifiche.
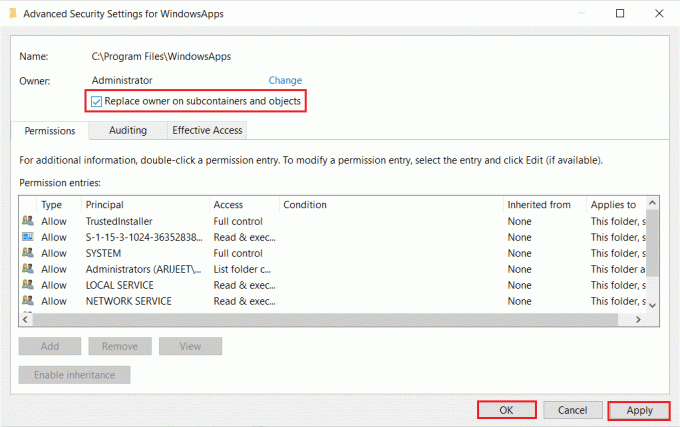
9. Windows si riavvierà per modificare i permessi di file e cartelle dopodiché vedrai un pop-up con il seguente messaggio
Se hai appena acquisito la proprietà di questo oggetto, dovrai chiudere e riaprire le proprietà di questo oggetto prima di poter visualizzare o modificare le autorizzazioni.
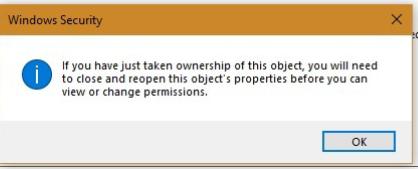
10. Infine, clicca su ok.
Leggi anche:Come eseguire il backup dei giochi Steam
Che cos'è l'errore 0x80070424?
- Qualche volta, quando tenti di creare scorciatoie in Steam per i giochi installati da altre fonti come Microsoft Store, Game Pass, ecc., potresti riscontrare qualche interruzione nel processo di download. Potrebbe segnalare un codice di errore 0x80070424. Sebbene non sia ancora stato dimostrato che questo problema sia causato da UWPHook, ci sono alcune voci a riguardo.
- D'altra parte, pochi utenti hanno segnalato che potrebbero verificarsi questo errore e interruzioni nel download di un gioco dovuto asistema operativo Windows obsoleto. Pertanto, ti consigliamo di installare l'ultima Aggiornamenti di Windows.
Consigliato:
- Come usare i codici dei colori di Minecraft
- Come disinstallare i giochi Steam
- Come disabilitare la barra di gioco Xbox in Windows 11
- Fix Apex Legends Impossibile connettersi ai server EA
Speriamo che questa guida ti sia stata utile e che tu abbia imparato come aggiungereGiochi Microsoft su Steam usando UWPHook. Facci sapere quale metodo ti ha aiutato di più. Inoltre, se hai domande/suggerimenti su questo articolo, inseriscili nella sezione commenti.