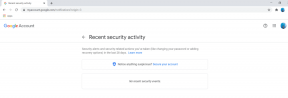Installa gli strumenti di amministrazione remota del server (RSAT) su Windows 10
Varie / / November 28, 2021
RSAT è un pratico strumento sviluppato da Microsoft, che gestisce il presente di Windows Server nella posizione remota. Fondamentalmente, c'è lo snap-in MMC "Utenti e computer di Active Directory" nello strumento, consentendo all'utente di apportare modifiche e gestire il server remoto. Inoltre, gli strumenti RSAT consentono di gestire quanto segue:
- Hyper-V
- Servizi di file
- Ruoli e funzionalità del server installati
- Funzionalità Powershell aggiuntiva
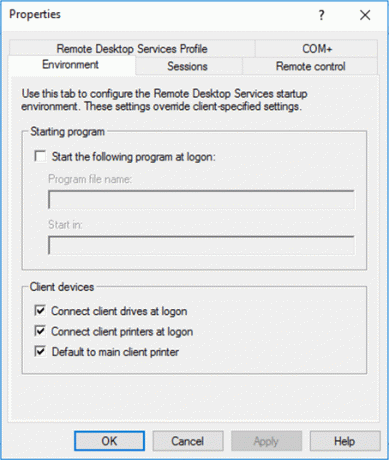
Qui, MMC significa che Microsoft Management Console e lo snap-in MMC sono come un componente aggiuntivo del modulo. Questo strumento è utile per aggiungere nuovi utenti e reimpostare la password dell'unità organizzativa. In questo articolo, impareremo come installare RSAT su Windows 10.
Contenuti
- Installa gli strumenti di amministrazione remota del server (RSAT) su Windows 10
- Installa gli strumenti di amministrazione remota del server (RSAT) utilizzando la finestra della riga di comando
- Se tutte le schede non vengono visualizzate nell'RSAT
Installa gli strumenti di amministrazione remota del server (RSAT) su Windows 10
Nota: RSAT può essere installato solo nelle edizioni Windows Pro ed Enterprise, non è supportato nell'edizione Windows 10 home.
1. Navigare verso Strumento di amministrazione remota del server in Centro download Microsoft.
2. Ora seleziona la lingua del contenuto della pagina e cliccare su Scarica pulsante.

3. Dopo aver fatto clic sul pulsante di download, si aprirà una pagina. È necessario scegliere il file dell'RSAT (Scegli l'ultima versione) in base all'architettura del sistema e fare clic su "Prossimopulsante ".

4. Dopo aver fatto clic sul pulsante Avanti, il il download inizierà sul tuo computer. Installa RSAT sul desktop utilizzando il file scaricato. Ti chiederà il permesso, clicca su "sìpulsante ".
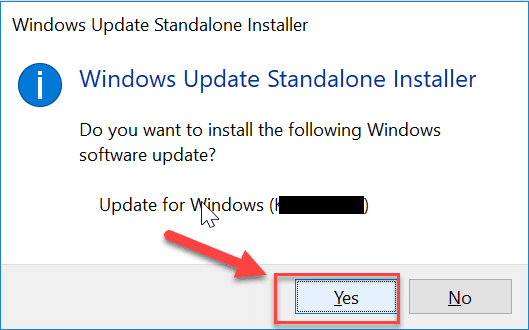
5. Cercare controllo nel menu Start quindi fare clic su Pannello di controllo dal risultato della ricerca.

6. Nel pannello di controllo, digita "Programma e funzionalità” nella barra di ricerca quindi fare clic su “Attiva o disattiva le caratteristiche di Windows" sul lato destro dello schermo.

7. Si aprirà la procedura guidata delle funzionalità di Windows. Assicurati di spuntare "Servizi di directory leggera Active Directory”.

8. Navigare verso "Servizi per NFS” quindi espandilo e spunta “Strumenti amministrativi“. Allo stesso modo segno di spunta "Supporto API di compressione differenziale remota“.
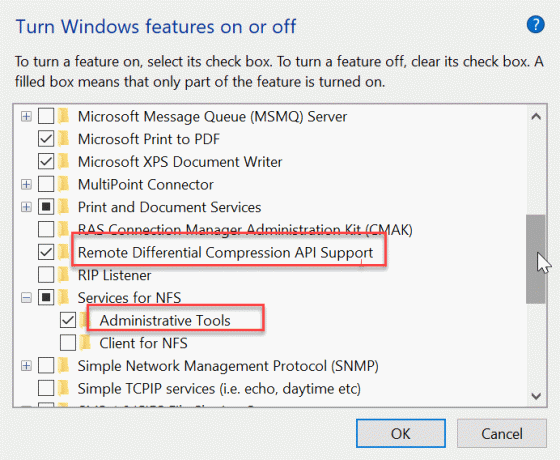
9. Clic ok per salvare le modifiche.
Hai installato e abilitato con successo Utenti e computer di Active Directory su Windows 10. Puoi vedere il "Utente Active Directory" attraverso "Strumento amministrativo” sotto il Pannello di controllo. Puoi seguire questi passaggi per trovare lo strumento.
1. Di nuovo, cerca Pannello di controllo sotto il menu Start, quindi fai clic su di esso.
2. Selezionare "Strumenti amministrativi” sotto il pannello di controllo.

3. Si aprirà la lista degli strumenti presenti, qui troverai lo strumento “Utenti e computer di Active Directory”.

Installa gli strumenti di amministrazione remota del server (RSAT) utilizzando la finestra della riga di comando
Questo utente di Active Directory può essere installato anche con l'aiuto della finestra della riga di comando. Ci sono fondamentalmente tre comandi che devi digitare nel prompt dei comandi per installare ed eseguire lo strumento utente di Active Directory.
Di seguito sono riportati i comandi che è necessario fornire nella finestra della riga di comando:
dism/online/enable-feature/featurename: RSATClient-Roles-AD. dism/online/enable-feature/featurename: RSATClient-Roles-AD-DS. dism/online/enable-feature/featurename: RSATClient-Roles-AD-DS-Snapln
Dopo ogni comando basta premere accedere per eseguire il comando sul tuo PC. Dopo che tutti i tre comandi sono stati eseguiti, Active Directory User Tool verrà installato nel sistema. Ora puoi utilizzare gli strumenti di amministrazione remota del server (RSAT) su Windows 10.
Se tutte le schede non vengono visualizzate nell'RSAT
Supponiamo che tu non stia ottenendo tutte le opzioni nello strumento RSA. Quindi vai su "Strumento amministrativo” sotto il Pannello di controllo. Quindi trova il "Utenti e computer di Active Directory” strumento nell'elenco. Fare clic con il pulsante destro del mouse sullo strumento e apparirà l'elenco dei menu. Ora, seleziona "Proprietà"dal menu di scelta rapida.

Ora controlla il target, dovrebbe essere "%SystemRoot%\system32\dsa.msc”. Se l'obiettivo non viene mantenuto, crea l'obiettivo sopra menzionato. Se la destinazione è corretta e stai ancora affrontando questo problema, prova a controllare l'ultimo aggiornamento disponibile per Remote Server Administration Tools (RSAT).

Se hai scoperto che è disponibile l'ultima versione, devi disinstallare la versione precedente dello strumento e installare la versione più recente.
Consigliato:
- Correzione non riuscita per enumerare gli oggetti nell'errore del contenitore
- 5 modi per estrarre immagini da file PDF
- Come attivare la modalità oscura di YouTube
- Disabilita Cortana in modo permanente su Windows 10
Spero che i passaggi precedenti siano stati utili e ora puoi farlo facilmente Installa gli strumenti di amministrazione remota del server (RSAT) su Windows 10, ma se hai ancora domande su questa guida, non esitare a farle nella sezione commenti.