Come utilizzare le note adesive in Windows 11
Varie / / December 28, 2021
L'app Sticky Notes di Windows è una manna dal cielo per le persone che sono costantemente alla ricerca di carta e penna per prendere appunti importanti, durante il lavoro ufficiale o le lezioni all'università. Noi di Techcult utilizziamo ampiamente l'app Sticky Notes e la troviamo adatta a tutte le nostre esigenze. Insieme all'integrazione di OneDrive, uno dei principali punti di forza è che possiamo trovare la stessa nota su più dispositivi connessi con lo stesso account. In questo articolo vedremo come utilizzare Sticky Notes in Windows 11 e anche come nascondere o mostrare Sticky Notes.

Contenuti
- Come utilizzare le note adesive in Windows 11
- Passaggio 1: apri l'app Sticky Notes
- Passaggio 2: crea una nota
- Passaggio 3: cambia il colore del tema della nota
- Passaggio 4: cambia il tema dell'app Sticky Notes
- Passaggio 5: modificare la dimensione della nota
- Passaggio 6: aprire o chiudere le note
- Passaggio 7: eliminare una nota
- Passaggio 8: chiudere l'app Sticky Notes
- Come nascondere o mostrare note adesive
Come utilizzare le note adesive in Windows 11
Note adesive l'app è compatibile con varie piattaforme tra cui il tuo desktop/laptop e persino il tuo smartphone. Ci sono molte funzionalità presenti nelle note adesive come supporto per input penna che dà la sensazione fisica di buttare giù la nota su un blocco note fisico. Analizzeremo le basi su come utilizzare Sticky Notes su Windows 11 e su come trarne il massimo.
L'app Sticky Notes è abbastanza facile da usare.
- Quando lo esegui per la prima volta, ti viene chiesto di accedere con il tuo account Microsoft. Quando accedi, puoi utilizzare il tuo account Microsoft per eseguire il backup e sincronizzare le tue note su più dispositivi. Se non lo hai già fatto, dovresti creare un account per eseguire il backup delle tue note.
- Se desideri semplicemente utilizzare l'app senza effettuare l'accesso, salta la schermata di accesso e inizia a utilizzarla.
Passaggio 1: apri l'app Sticky Notes
Segui questi passaggi per aprire Sticky Notes:
1. Clicca sul Icona di ricerca e digita Note adesive.
2. Quindi, fare clic su Aprire per lanciarlo.
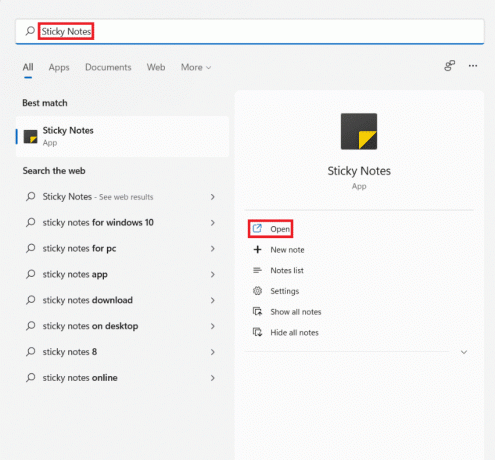
3A. Registrazione al tuo account Microsoft.
3B. In alternativa, salta la schermata di accesso e iniziare a utilizzare l'app.
Passaggio 2: crea una nota
Segui i passaggi indicati per creare una nuova nota:
1. Avvia il Note adesive app come mostrato in Passo 1.
2. Clicca sul + icona nell'angolo in alto a sinistra della finestra.
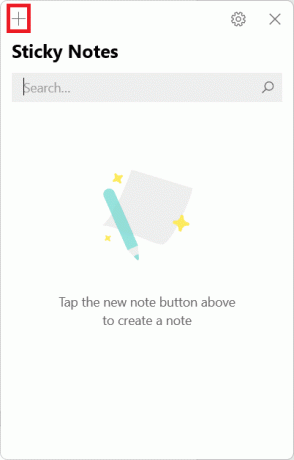
3. Ora puoi Aggiungi una nota nella nuova finestra corta di colore giallo.
4. Puoi modifica la tua nota utilizzando gli strumenti disponibili elencati di seguito.
- Grassetto
- Corsivo
- Sottolineare
- barrato
- Toggle Punti elenco
- Aggiungi immagine
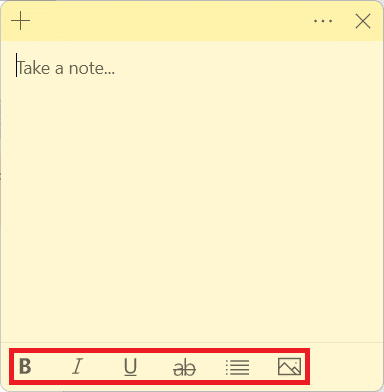
Leggi anche: Come trasformare lo schermo in bianco e nero su PC
Passaggio 3: cambia il colore del tema della nota
Ecco i passaggi per cambiare il colore del tema di una nota particolare:
1. Nel Prendi nota… finestra, fare clic su icona a tre punti e seleziona Menù.
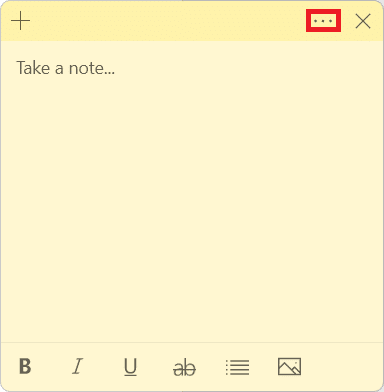
2. Ora, seleziona il Colore desiderato dal pannello dato di sette colori.
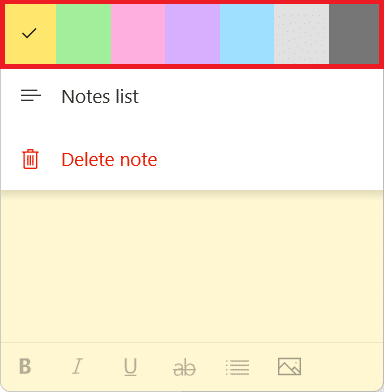
Passaggio 4: cambia il tema dell'app Sticky Notes
Per cambiare il tema dell'app Sticky Notes, segui i passaggi indicati di seguito:
1. Avvia il Note adesive app e fai clic su icona dell'ingranaggio aprire Impostazioni.
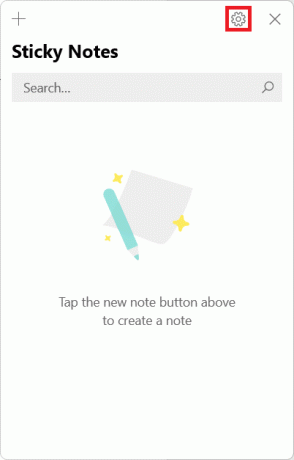
2. Scorri verso il basso fino a Colore sezione.
3. Selezionane uno tema tra le seguenti opzioni disponibili:
- Luce
- Buio
- Usa la mia modalità Windows
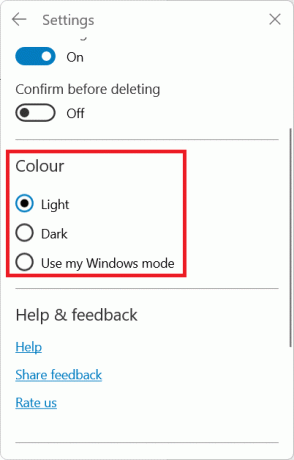
Leggi anche:Come ottenere il cursore nero in Windows 11
Passaggio 5: modificare la dimensione della nota
Seguire i passaggi seguenti per modificare le dimensioni della finestra Nota:
1. Apri un Nota e fare doppio clic su Barra del titolo a massimizzare la finestra.
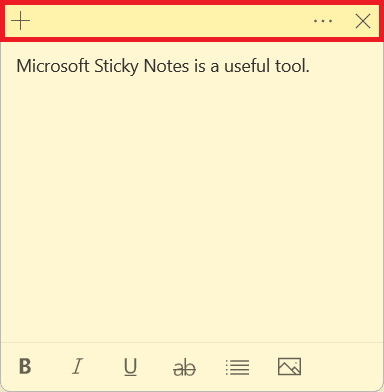
2. Ora puoi fare doppio clic Barra del titolo di nuovo per restituirlo al Dimensione predefinita.
Passaggio 6: aprire o chiudere le note
Puoi fare doppio clic su una nota per aprirlo. In alternativa, segui i passaggi seguenti:
1. Nel Note adesive finestra, fare clic con il tasto destro del mouse su Nota.
2. Seleziona il Apri nota opzione.
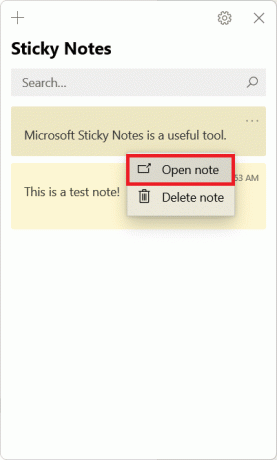
Nota: Puoi sempre andare all'hub dell'elenco per recuperare la nota.
3A. Clicca sul icona X sulla finestra per chiudere a Nota adesiva.
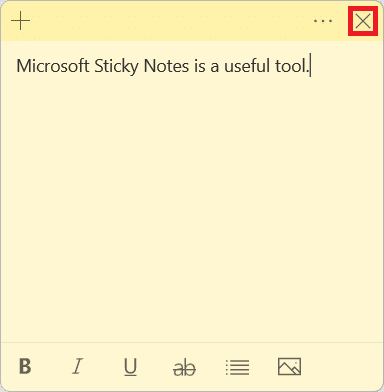
3B. In alternativa, fare clic con il tasto destro del mouse su Nota che è aperto e selezionare il Chiudi nota opzione, mostrata evidenziata.

Leggi anche:Come digitare N con Tilde Alt Code
Passaggio 7: eliminare una nota
Ci sono due opzioni per eliminare una nota adesiva. Segui uno di loro per fare lo stesso.
Opzione 1: attraverso la pagina delle note
Puoi eliminare una nota mentre la stai scrivendo, come segue:
1. Clicca sul icona tre punti nell'angolo in alto a destra della finestra.
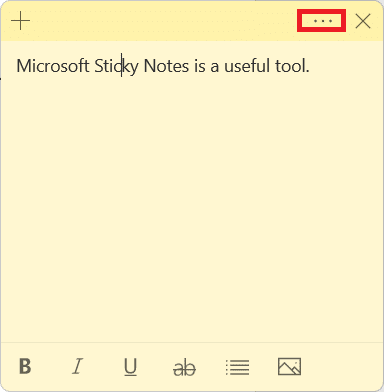
2. Ora, fai clic su Elimina nota opzione.
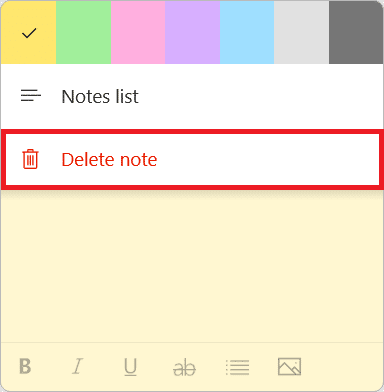
3. Infine, fai clic su Eliminare per confermare.
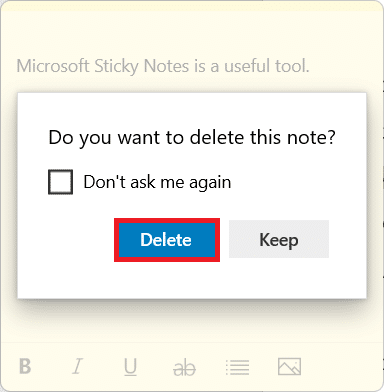
Opzione 2: tramite la pagina Elenco note
In alternativa, puoi anche eliminare una nota attraverso l'elenco delle note, come segue:
1. Passa il mouse su Nota si desidera eliminare.
2. Clicca sul icona a tre punti e seleziona il EliminareNota opzione, come illustrato.
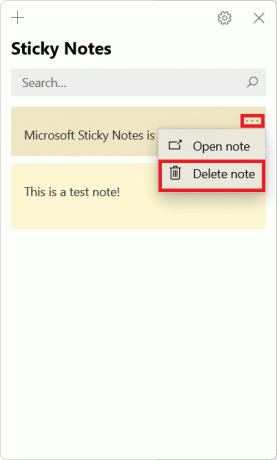
3. Infine, clicca su Eliminare nella casella di conferma.
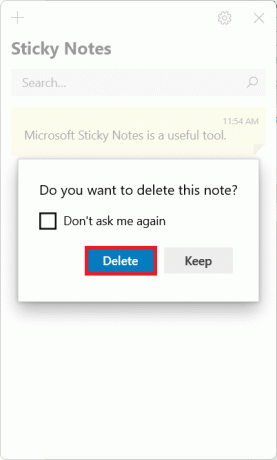
Leggi anche:Come disattivare i tasti permanenti in Windows 11
Passaggio 8: chiudere l'app Sticky Notes
Puoi fare clic su icona X sulla finestra per chiudere Note adesive app.
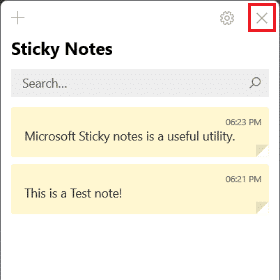
Come nascondere o mostrare note adesive
Puoi salvare lo schermo dall'affollarsi con troppe note adesive. O forse vuoi visualizzare tutte le tue note in un unico posto.
Opzione 1: Nascondi note adesive
Ecco i passaggi per nascondere le note adesive in Windows 11:
1. Fare clic con il tasto destro del mouse su Icona note adesive nel Barra delle applicazioni
2. Quindi, seleziona Mostra tutte le note dalla finestra del menu contestuale.

Leggi anche: Che cos'è Windows 11 SE?
Opzione 2: Mostra note adesive
Ecco i passaggi per mostrare tutte le note adesive in Windows 11:
1. Fare clic con il tasto destro del mouse su Icona note adesive al Barra delle applicazioni.
2. Selezionare Mostra tutte le note opzione dal menu di scelta rapida, mostrata evidenziata.

Consigliato:
- Come disabilitare la schermata di blocco in Windows 11
- Come eseguire il downgrade da Windows 11 a Windows 10
- Come impostare Notepad++ come predefinito in Windows 11
- Come rimuovere le filigrane dai documenti di Word
Ci auguriamo che tu abbia trovato questo articolo interessante e utile su come usare Sticky Notes in Windows 11. Hai anche imparato a mostrare o nascondere tutte le note adesive, contemporaneamente. Puoi inviare i tuoi suggerimenti e domande nella sezione commenti in basso. Puoi anche dirci di quale argomento ti piacerebbe sentire il prossimo



