Come abilitare lo stile dell'interfaccia utente di Windows 11 in Chrome
Varie / / December 28, 2021
Mentre Windows 11 è incentrato sulla nuova ventata di nuovi elementi dell'interfaccia utente, molte app non sono ancora sul carro dell'interfaccia utente. Potrebbe sembrare un po' fuori luogo poiché non molte applicazioni, i browser sono uno di questi, si attengono ancora alla vecchia interfaccia e non seguono le modifiche apportate ad altre app. Fortunatamente, se stai utilizzando un browser basato sul motore Chromium, puoi abilitare l'interfaccia utente di Windows 11. Pertanto, in questo articolo, impareremo come abilitare gli stili dell'interfaccia utente di Windows 11 nei browser basati su Chromium come Chrome, Edge e Opera utilizzando Flags.
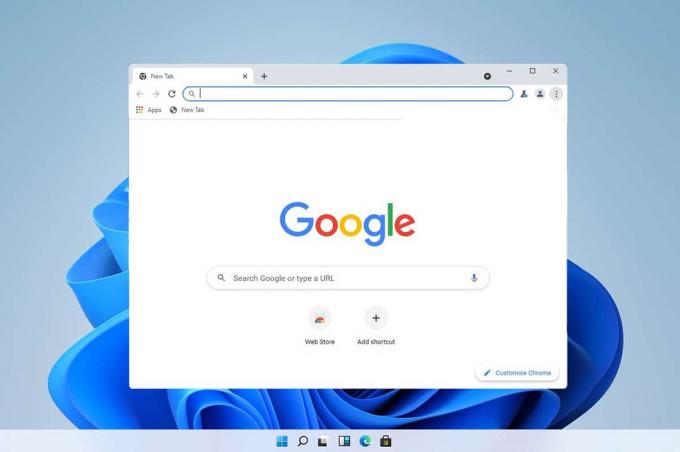
Contenuti
- Come abilitare gli elementi di stile dell'interfaccia utente di Windows 11 nei browser basati su Chromium, ovvero Chrome, Edge e Opera.
- Opzione 1: abilita lo stile dell'interfaccia utente di Windows 11 su Chrome.
- Opzione 2: abilita lo stile dell'interfaccia utente di Windows 11 su Edge
- Opzione 3: abilita lo stile dell'interfaccia utente di Windows 11 in Opera
- Suggerimento professionale: elenco di URL per accedere alla pagina degli esperimenti in altri browser Web
Come abilitare gli elementi di stile dell'interfaccia utente di Windows 11 nei browser basati su Chromium, ad esempio Chrome, Edge e Opera
Poiché la maggior parte dei browser principali è basata su Chromium, è sicuro affermare che la maggior parte dei browser seguirà istruzioni simili, se non uguali, per abilitare Windows 11 Stili dell'interfaccia utente utilizzando uno strumento chiamato flag. Si tratta di funzionalità generalmente disabilitate a causa della loro natura sperimentale instabile, ma che possono migliorare significativamente la tua esperienza di navigazione web.
Qui, abbiamo discusso i metodi per abilitare i menu in stile interfaccia utente di Windows 11 per Google Chrome, Microsoft Edge, e Browser Opera.
Opzione 1: abilita lo stile dell'interfaccia utente di Windows 11 su Chrome
Ecco come abilitare gli elementi dell'interfaccia utente di Windows 11 in Google Chrome:
1. Avvia Chrome e digita chrome://flags nel URL barra, come illustrato.

2. Cercare Aggiornamenti visivi di Windows 11 nel esperimenti pagina.
3. Fare clic sull'elenco a discesa e selezionare Abilitato-Tutte le finestre dall'elenco, come illustrato di seguito.
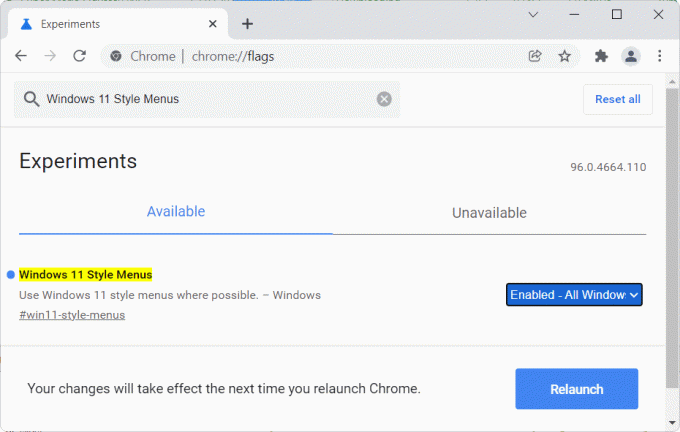
4. Infine, clicca su Rilancio per attuare lo stesso.
Leggi anche:Come abilitare la modalità di navigazione in incognito in Chrome
Opzione 2: abilita lo stile dell'interfaccia utente di Windows 11 su Edge
Ecco come abilitare gli elementi dell'interfaccia utente di Windows 11 in Microsoft Edge:
1. Aprire Microsoft Edge e cerca edge://flags nel URL barra, come mostrato.

2. Sul esperimenti pagina, usa la casella di ricerca per cercare Abilita gli aggiornamenti visivi di Windows 11.
3. Fare clic sull'elenco a discesa e selezionare Abilitato dall'elenco, come illustrato di seguito.
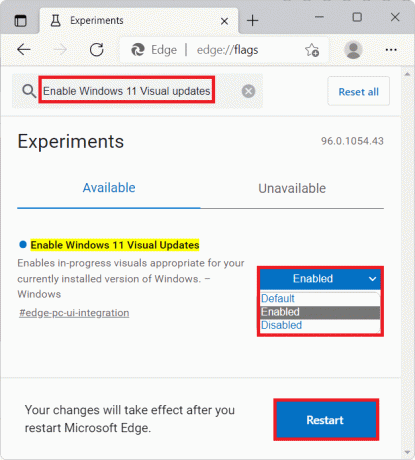
4. Infine, clicca su Ricomincia pulsante nell'angolo inferiore sinistro della pagina.
Questo riavvierà Microsoft Edge con l'interfaccia utente di Windows 11 Style abilitata.
Leggi anche:Come disabilitare Microsoft Edge in Windows 11
Opzione 3: abilita lo stile dell'interfaccia utente di Windows 11 in Opera
Puoi anche abilitare lo stile dell'interfaccia utente di Windows 11 in Opera Mini, come segue:
1. Aprire Browser Web Opera e vai al esperimenti pagina del tuo browser.
2. Ricerca opera://flags nel URL dell'opera barra, come mostrato.

3. Ora cerca Menu in stile Windows 11 nella casella di ricerca sul esperimenti pagina
4. Fare clic sull'elenco a discesa e selezionare Abilitato dal menu a tendina, mostrato evidenziato.
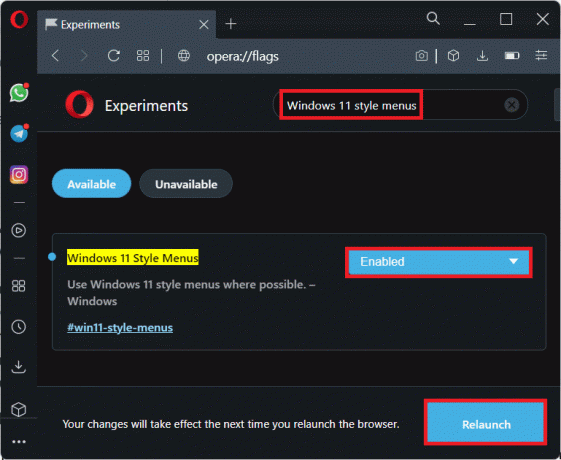
5. Infine, clicca su Rilancio pulsante dall'angolo in basso a destra.
Leggi anche:Come disattivare la conferma di lettura dell'e-mail di Outlook
Suggerimento professionale: elenco di URL per accedere alla pagina degli esperimenti in altri browser Web
- Firefox: su: config
- Coraggioso: coraggioso://bandiere
- Vivaldi: vivaldi://flags
Consigliato:
- Come utilizzare le note adesive in Windows 11
- Come nascondere il nome della rete WiFi in Windows 11
- Come cambiare server DNS su Windows 11
- Come scaricare e installare Minecraft su Windows 11
Ci auguriamo che questo articolo sia utile a abilitare gli stili dell'interfaccia utente di Windows 11 nel browser basato su Chromium. Spero che questo articolo ti abbia aiutato a dare una nuova freschezza di Windows 11 alla tua navigazione web. Inviaci i tuoi suggerimenti e domande nella casella dei commenti qui sotto.



