Come configurare le opzioni di indicizzazione su Windows 11
Varie / / December 30, 2021
Cosa fare quando è necessario accedere a un file/cartella/app ma si è troppo pigri per sfogliare lo spazio di archiviazione del computer? Entra in Windows Search in soccorso. L'indice di ricerca di Windows fornisce rapidamente i risultati della ricerca cercando un file, un'app o un'impostazione all'interno di aree predefinite. Il sistema operativo Windows ricostruisce automaticamente il suo indice e lo aggiorna regolarmente quando aggiungi una nuova posizione in modo che Windows possa mostrare nuovi file da questo indice aggiornato. Oggi discuteremo come configurare e ricostruire manualmente le opzioni di indicizzazione su Windows 11.

Contenuti
- Come configurare le opzioni di indicizzazione su Windows 11
- Come passare da una modalità di indicizzazione all'altra
- Come modificare le opzioni di indicizzazione della ricerca in Windows 11
- Come ricostruire l'indicizzazione di ricerca
Come configurare le opzioni di indicizzazione su Windows 11
Indice di ricerca di Windows offre due modalità: Classica e Avanzata. Ora, quando cambi le modalità dell'indice di ricerca di Windows, il
l'indice viene ricostruito. Questo ti assicura di ottenere i risultati che stai cercando dopo che l'indice è stato ricostruito. Leggi qui per saperne di più su Panoramica della ricerca di Windows.- Per impostazione predefinita, Windows indicizza e restituisce i risultati della ricerca utilizzando Indicizzazione classica. Indirizzerà i dati nelle cartelle del profilo utente come Documenti, Immagini, Musica e Desktop. Per includere più contenuti, gli utenti possono utilizzare l'opzione di indicizzazione classica per aggiungere posizioni aggiuntive come spiegato più avanti in questa guida.
- Per impostazione predefinita, il Indicizzazione migliorata l'opzione indicizza tutti gli elementi memorizzati sul tuo computer. Tuttavia, la selezione delle opzioni di indicizzazione avanzata può aumentare il consumo della batteria e l'utilizzo della CPU. Per questo motivo, si consiglia di collegare il computer a una fonte di alimentazione.
Come passare da una modalità di indicizzazione all'altra
Seguire i passaggi elencati di seguito per configurare le opzioni di indicizzazione della ricerca in Windows 11:
1. Colpo Tasti Windows + I contemporaneamente per aprire Impostazioni.
2. Clicca su Privacy e sicurezza nel riquadro di sinistra.
3. Scorri verso il basso fino a Ricerca di Windows e cliccaci sopra, come mostrato.

4. Clicca su Migliorato sotto TrovaremioFile nella sezione Ricerca di Windows
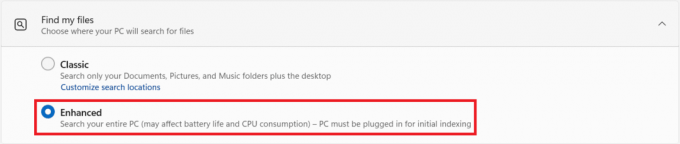
Nota: Se vuoi tornare alla modalità di indicizzazione classica, fai clic su Classico in Trova i miei file.
Leggi anche:Come cambiare le icone del desktop su Windows 11
Come modificare le opzioni di indicizzazione della ricerca in Windows 11
Nel caso in cui non si ottengano risultati corretti, è necessario aggiornare manualmente l'indice per consentire all'indice di rilevare le modifiche apportate e l'aggiunta di nuovi file. Segui i passaggi indicati di seguito per modificare le opzioni di indicizzazione in Windows 11:
1. Clicca sul Icona di ricerca e digita Opzioni di indicizzazione. Quindi, fare clic su Aprire come mostrato.

2. Clicca sul Modificare pulsante nel Opzioni di indicizzazione finestra.
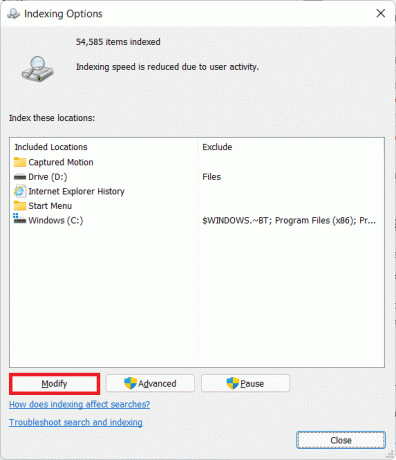
3. Controlla tutte le percorsi di posizione si desidera essere indicizzati nella finestra di dialogo Posizione indicizzata.
Nota: Puoi fare clic su Mostra tutta la posizione pulsante se la directory che si desidera aggiungere non è visibile nell'elenco.
4. Infine, clicca su ok, come mostrato.

Leggi anche:Come disabilitare la ricerca online dal menu Start in Windows 11
Come ricostruire l'indicizzazione di ricerca
Per ricostruire l'indice di ricerca di Windows, segui queste istruzioni:
1. Navigare verso Impostazioni di Windows > Privacy e sicurezza > Ricerca in Windows menu come prima.

2. Scorri verso il basso e fai clic su Opzioni di indicizzazione avanzate sotto Impostazioni correlate, come illustrato di seguito.

3. Clicca su Avanzate nella nuova apertura Opzioni di indicizzazione finestra.
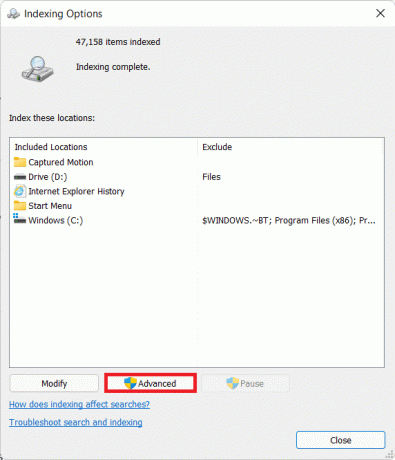
4. Nel Impostazioni indice scheda del Opzioni avanzate finestra, fare clic su Ricostruire pulsante, mostrato evidenziato, sotto Risoluzione dei problemi testa.
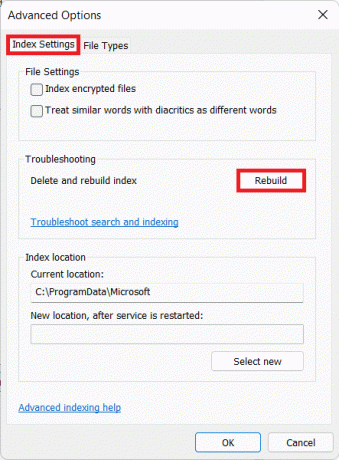
5. Infine, clicca su ok nella finestra di dialogo di conferma per Ricostruisci indice.
Nota: Questa operazione potrebbe richiedere del tempo a seconda delle dimensioni dell'indice e della velocità del PC. Puoi mettere in pausa il processo di ricostruzione dell'indice facendo clic su Pulsante di pausa. Puoi vedere il Progresso di ricostruzione dell'indice nella pagina Impostazioni.
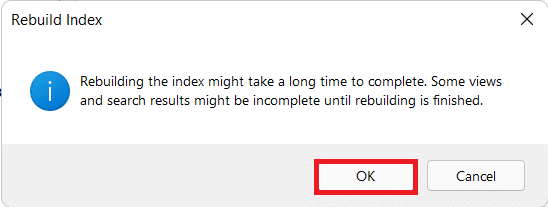
Consigliato:
- Come disabilitare l'indicizzazione della ricerca in Windows 11
- Correggi il volume del microfono basso in Windows 11
- Come visualizzare i processi in esecuzione in Windows 11
- Come disattivare i tasti permanenti in Windows 11
Speriamo che questo articolo ti possa aiutare comeconfigurare e ricostruire le opzioni di indicizzazione della ricerca su Windows 11. Ci piace ricevere i tuoi suggerimenti e domande in modo che tu possa andare nella sezione commenti e farcelo sapere!



