Chrome non si apre o non si avvia [RISOLTO]
Varie / / November 28, 2021
Fix Chrome non si apre o non si avvia: Se hai problemi ad aprire Chrome o non succede nulla quando fai clic sull'icona di Chrome per avvialo, quindi potrebbe essere possibile che questo problema sia causato da danni o incompatibilità plugin. In breve, Google Chrome non si aprirà e tutto ciò che vedrai è chrome.exe nel processo di Task Manager ma la finestra di Chrome non apparirà mai. Quindi, senza perdere tempo, vediamo come risolvere effettivamente Chrome non si apre o avvia il problema con la guida alla risoluzione dei problemi elencata di seguito.

Contenuti
- Chrome non si apre o non si avvia [RISOLTO]
- Metodo 1: prova a riavviare il PC e poi Chrome
- Metodo 2: disabilitare temporaneamente antivirus e firewall
- Metodo 3: prova ad aggiornare Google Chrome
- Metodo 4: utilizzare lo strumento di pulizia di Chrome
- Metodo 5: esegui Chrome Canary
- Metodo 6: ripristino completo di Chrome
- Metodo 7: reinstallare Google Chrome
Chrome non si apre o non si avvia [RISOLTO]
Assicurati che creare un punto di ripristino nel caso qualcosa vada storto.
Metodo 1: prova a riavviare il PC e poi Chrome
La prima, semplice soluzione sarebbe provare a riavviare il PC, quindi assicurarsi che non ci siano istanze di Chrome in esecuzione e quindi provare ad aprire nuovamente Chrome. Per verificare se Chrome è già in esecuzione, premi Ctrl + Maiusc + Esc per aprire Task Manager, quindi trova Chrome.exe e fai clic con il pulsante destro del mouse su di esso, quindi seleziona Termina operazione. Dopo esserti assicurato che la chiusura non sia in esecuzione, apri nuovamente Google Chrome e verifica se riesci a risolvere il problema.
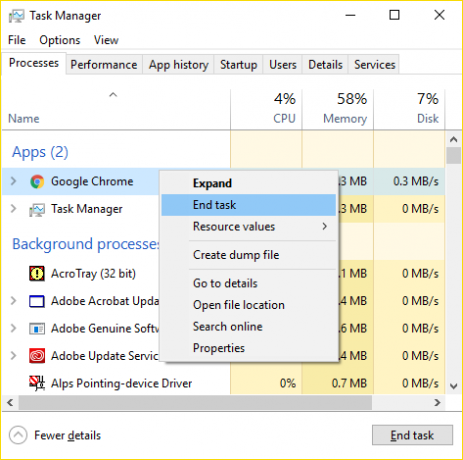
Metodo 2: disabilitare temporaneamente antivirus e firewall
1.Fare clic con il pulsante destro del mouse su Icona del programma antivirus dalla barra delle applicazioni e selezionare Disattivare.

2. Quindi, selezionare l'intervallo di tempo per il quale L'antivirus rimarrà disabilitato.

Nota: scegliere il minor tempo possibile, ad esempio 15 minuti o 30 minuti.
3.Una volta terminato, prova di nuovo ad aprire Chrome e controlla se l'errore si risolve o meno.
4.Premere il tasto Windows + I quindi selezionare Pannello di controllo.

5.Successivo, fare clic su Sistema e sicurezza.
6. Quindi fare clic su Firewall di Windows.

7.Ora dal riquadro sinistro della finestra fare clic su Attiva o disattiva Windows Firewall.

8.Seleziona Disattiva Windows Firewall e riavvia il PC. Prova di nuovo ad aprire Chrome e vedi se riesci Fix Chrome non si apre o non si avvia.
Se il metodo sopra non funziona, assicurati di seguire esattamente gli stessi passaggi per riattivare il firewall.
Metodo 3: prova ad aggiornare Google Chrome
1. Per aggiornare Google Chrome, fai clic su Tre punti nell'angolo in alto a destra in Chrome, quindi seleziona aiuto e poi clicca su Informazioni su Google Chrome.

2. Ora assicurati che Google Chrome sia aggiornato, in caso contrario vedrai un pulsante Aggiorna, fai clic su di esso.

Questo aggiornerà Google Chrome alla sua ultima build che potrebbe aiutarti Fix Chrome non si apre o non si avvia.
Metodo 4: utilizzare lo strumento di pulizia di Chrome
L'ufficiale Strumento di pulizia di Google Chrome aiuta nella scansione e nella rimozione di software che possono causare problemi con Chrome come arresti anomali, insoliti pagine iniziali o barre degli strumenti, annunci imprevisti di cui non puoi liberarti o che modificano in altro modo la tua navigazione Esperienza.

Metodo 5: esegui Chrome Canary
Scarica Chrome Canary (una versione futura di Chrome) e verifica se riesci ad avviare Chrome correttamente.
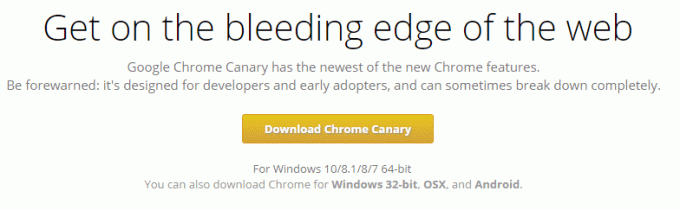
Metodo 6: ripristino completo di Chrome
Nota: Assicurati che Chrome sia completamente chiuso se non termina il suo processo da Task Manager.
1.Premere il tasto Windows + R, quindi digitare quanto segue e premere Invio:
%USERPROFILE%\AppData\Local\Google\Chrome\User Data
2. Ora torna indietro Cartella predefinita in un'altra posizione e quindi eliminare questa cartella.

3.Ciò eliminerebbe tutti i dati utente di Chrome, i segnalibri, la cronologia, i cookie e la cache.
4.Apri Google Chrome, quindi fai clic sui tre punti nell'angolo in alto a destra e fai clic su Impostazioni.

5.Ora nella finestra delle impostazioni scorri verso il basso e fai clic su Avanzate in basso.

6. Ancora una volta scorri verso il basso e fai clic su Ripristina colonna.

7. Questo aprirebbe di nuovo una finestra pop che chiede se si desidera ripristinare, quindi fare clic su Reimposta per continuare.

Metodo 7: reinstallare Google Chrome
Bene, se hai provato di tutto e non sei ancora in grado di correggere l'errore, devi reinstallare nuovamente Chrome. Ma prima, assicurati di disinstallare completamente Google Chrome dal tuo sistema, poi di nuovo scaricalo da qui. Inoltre, assicurati di eliminare la cartella dei dati utente e quindi installala di nuovo dalla fonte sopra.
Raccomandato per te:
- Correggi lo schermo nero con il cursore all'avvio
- Risolto Windows ha rilevato un problema del disco rigido
- 6 modi per risolvere Windows Store non si aprono
- Risolto il problema con Windows Store non funzionante
Questo è tutto con successo Fix Chrome non si apre o non si avvia ma se hai ancora domande su questo post, sentiti libero di farle nella sezione dei commenti.
![Chrome non si apre o non si avvia [RISOLTO]](/uploads/acceptor/source/69/a2e9bb1969514e868d156e4f6e558a8d__1_.png)

