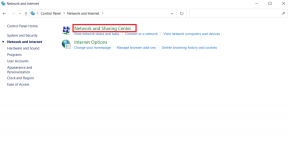I 7 migliori modi per correggere la condivisione dello schermo che non funziona su Discord
Varie / / January 05, 2022
La discordia è emersa come la più preferita piattaforma di comunicazione per i giocatori recentemente. Ci consente di interagire con altri giocatori tramite testo, voce e videochiamate. Ma la maggior parte di noi lo usa per condividere il nostro schermo con gli altri e mostrare cosa sta succedendo sullo schermo. Ma se non riesci a trasmettere in streaming la tua sessione di gioco perché la condivisione dello schermo non funziona, sei nel posto giusto.

Se Discord non ti consente di condividere lo schermo o se i tuoi altri utenti vedono invece uno schermo nero, questa guida presenta alcuni metodi di risoluzione dei problemi che puoi utilizzare per risolvere il problema. Quindi, senza ulteriori indugi, diamo un'occhiata.
Anche su Guiding Tech
1. Esegui Discord come amministratore
Tali problemi di condivisione dello schermo in Discord possono verificarsi se l'app non dispone delle autorizzazioni pertinenti. Per risolvere questo problema, puoi provare a eseguire Discord con diritti di amministratore.
Per aprire Discord con privilegi di amministratore, fai clic con il pulsante destro del mouse sull'icona dell'app Discord e seleziona Esegui come amministratore dal menu risultante.

Se funziona, puoi configurare il collegamento Discord in modo che si avvii sempre con i diritti di amministratore. Per farlo, seleziona la scorciatoia e premi Alt + Invio per aprire le sue Proprietà. Vai alla scheda Collegamento e fai clic su Avanzate.
Seleziona la casella accanto a Esegui come amministratore, quindi fai clic su OK.

Allo stesso modo, se hai problemi con la condivisione di un particolare gioco o schermata di programma, prova ad avviare lo stesso anche con i privilegi di amministratore.
2. Passa alla modalità finestra
È importante sapere che Discord supporta solo la condivisione dello schermo per applicazioni e giochi con finestre. Quindi, se il gioco o il programma che stai cercando di presentare è nel modalità schermo intero, gli spettatori potrebbero vedere una schermata nera nella loro app Discord. Prova a passare l'app in modalità finestra e verifica se la condivisione dello schermo funziona ora.
3. Assicurati che l'applicazione sia aggiunta al tuo profilo
Se Discord non riesce a rilevare la schermata del gioco o del programma in cui ti trovi, potrebbe non riuscire a presentarla nella condivisione dello schermo. Puoi provare ad aggiungere il gioco o il programma al tuo Stato attività per vedere se questo aiuta.
Passo 1: Avvia l'app Discord sul tuo PC e fai clic sull'icona a forma di ingranaggio accanto al tuo nome utente per aprire Impostazioni.

Passo 2: Utilizzare il riquadro di sinistra per accedere a Stato attività in Impostazioni attività. Se Discord non ha rilevato il tuo programma, vedrai "Nessun gioco rilevato".
Passaggio 3: Fai clic su Aggiungi e utilizza il menu a discesa per scegliere il gioco o l'app che desideri condividere. Quindi fare clic su Aggiungi gioco.

Riavvia l'app Discord e prova a condividere nuovamente lo schermo per vedere se ora funziona correttamente.
Anche su Guiding Tech
4. Disattiva l'ultima tecnologia di Discord
L'app Discord è configurata per utilizzare l'opzione "tecnologia più recente" condividendo lo schermo per impostazione predefinita. Ma se riscontri problemi durante l'operazione, ti consigliamo di disattivarlo.
Passo 1: Avvia l'app Discord sul tuo PC e fai clic sull'icona a forma di ingranaggio in basso a sinistra per aprire Impostazioni.
Passo 2: Passa alla scheda Voce e video e scorri fino alla sezione Condivisione schermo. Disattiva l'interruttore accanto all'opzione "Utilizza la nostra tecnologia più recente per acquisire lo schermo".

5. Disabilita l'accelerazione hardware in Discord
Alcune attività ad alta intensità grafica vengono assegnate alla GPU anziché alla CPU per gestire le risorse di sistema in modo più efficiente quando l'accelerazione hardware è abilitata. Ma se il tuo PC è vecchio, questo può anche funzionare contro di te e portare a tali problemi di condivisione dello schermo. Quindi, puoi provare a disabilitare l'accelerazione hardware su Discord per vedere se questo aiuta.
Passo 1: Nell'app Discord, fai clic sull'icona a forma di ingranaggio accanto al tuo nome utente per aprire Impostazioni.
Passo 2: Passa alla scheda Voce e video e individua l'opzione "Accelerazione hardware H.264". Quindi spegnilo.

6. Aggiorna Discord
Gli sviluppatori di Discord rilasciano costantemente aggiornamenti per introdurre nuove funzionalità, patch di sicurezza e correzioni di bug. Quindi, se il problema di condivisione dello schermo si verifica a causa di un bug, potrebbe essere utile aggiornare l'app alla versione più recente.
7. Reinstalla Discord
Infine, se non funziona nulla, dovresti disinstallare e installare nuovamente Discord. Questo dovrebbe aiutare a cancellare tutti i dati dell'app, inclusa la cache e consentire all'app di funzionare di nuovo senza problemi.
Scarica Discord
Anche su Guiding Tech
Condividere la tua visione
Condivisione dello schermo è un aspetto importante di Discord. Si spera che le soluzioni di cui sopra abbiano posto fine ai tuoi problemi di condivisione dello schermo su Discord e che tu sia tornato a condividere il tuo schermo.