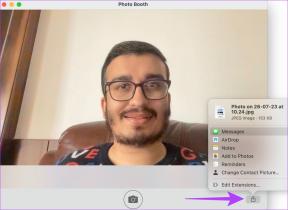Come abilitare la modalità grafica della calcolatrice in Windows 10
Varie / / January 07, 2022
Oggi, anche le applicazioni Windows più basilari come Sveglia, Orologio e Calcolatrice sono progettate per consentirti di eseguire una serie di attività diverse oltre alle ovvie faccende. Nell'app Calcolatrice, una nuova modalità è stata resa disponibile a tutti gli utenti nella build di maggio 2020 di Windows 10. Come suggerisce il nome, può essere utilizzato per tracciare equazioni su un grafico e analizzare funzioni. Questa modalità grafica è molto utile se sei uno studente o un dipendente che fa presentazioni, soprattutto se la tua carriera è in flussi meccanici e architettonici. Sebbene, per la maggior parte degli utenti, la modalità grafica sia disattivato o disattivato per impostazione predefinita. Quindi deve essere abilitato manualmente. Oggi ti insegneremo come abilitare o disabilitare la modalità grafica calcolatrice in Windows 10.

Contenuti
- Come abilitare la modalità grafica della calcolatrice in Windows 10
- Perché abilitare la modalità grafica in Calcolatrice?
- Metodo 1: tramite l'Editor criteri di gruppo locali
- Metodo 2: tramite l'editor del registro
- Come utilizzare la modalità grafica della calcolatrice
- Passaggio I: accedere alla modalità grafica
- Fase II: equazioni del grafico
- Passaggio III: analizzare le equazioni
- Passaggio IV: modificare lo stile della linea tracciata
- Passaggio V: utilizzare le opzioni del grafico
Come abilitare la modalità grafica della calcolatrice in Windows 10
L'applicazione Calcolatrice stessa ha quattro diverse modalità integrato in esso insieme ad a gruppo di convertitori.
- Il primo si chiama il Modalità standard che ti consentirà di eseguire calcoli aritmetici di base.
- Il prossimo è il Modalità scientifica che permette calcoli avanzati con l'uso di funzioni trigonometriche ed esponenti.
- È seguito da a Modalità programmatore per eseguire calcoli relativi alla programmazione.
- E, infine, il nuovo Modalità grafica per tracciare equazioni su un grafico.
Perché abilitare la modalità grafica in Calcolatrice?
- Ti aiuta visualizzare il concetto di equazioni algebriche come funzioni, polinomi, quadratiche.
- Ti permette di lavorare grafica parametrica e polare che è difficile da disegnare su carta.
- Nelle funzioni Trigonometria, ti aiuta calcolare l'ampiezza, il periodo e lo sfasamento.
- In programmazione, se i tuoi progetti sono basati su set di dati e fogli di calcolo, puoi fare affidamento su questo per dati accurati.

L'abilitazione della modalità grafica nell'applicazione calcolatrice è in realtà un'operazione molto semplice e comporta la modifica dell'Editor criteri di gruppo o del registro di Windows. Entrambe queste applicazioni memorizzano impostazioni importanti relative al sistema operativo Windows e alle sue applicazioni, quindi stai estremamente attento quando si seguono i passaggi per evitare di richiedere errori o danneggiare del tutto il sistema. In questo articolo, abbiamo descritto in dettaglio due diversi modi per abilitare la modalità di rappresentazione grafica della calcolatrice Windows 10 e alla fine ha anche fornito una procedura dettagliata di base del modello.
Metodo 1: tramite l'Editor criteri di gruppo locali
Questo metodo è applicabile se utilizzi le edizioni Professional ed Enterprise di Windows 10. Tuttavia, se disponi di un'edizione Home, non ti sarà consentito accedere all'Editor criteri di gruppo. Quindi, prova l'altro metodo.
Passaggio I: determina la tua edizione di Windows 10
1. Aprire Impostazioni colpendo Tasti Windows + I insieme e selezionare Sistema, come mostrato.

2. Clic Di nel riquadro di sinistra.
3. Controlla il Specifiche di Windows sezione.
Passaggio II: abilitare o disabilitare la modalità grafica della calcolatrice in Windows 10
1. Colpo Tasti Windows + R contemporaneamente per aprire Correre la finestra di dialogo.
2. Tipo gpedit.msc e fare clic su ok pulsante per avviare Editor criteri di gruppo locali.
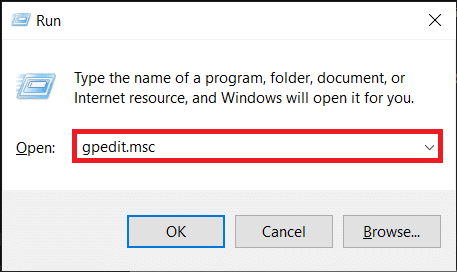
3. Devo Configurazione utente > Modelli amministrativi > Componenti di Windows > Calcolatrice nel riquadro di sinistra facendo clic su icona della freccia a lato di ogni cartella.
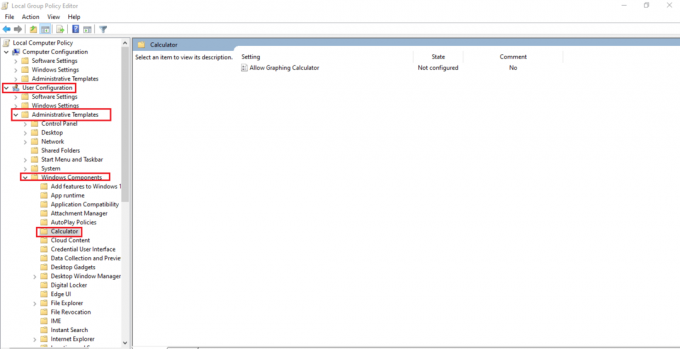
4. Clicca su Consenti calcolatrice grafica voce nel riquadro di destra. Quindi, seleziona il impostazione delle politiche opzione mostrata evidenziata.
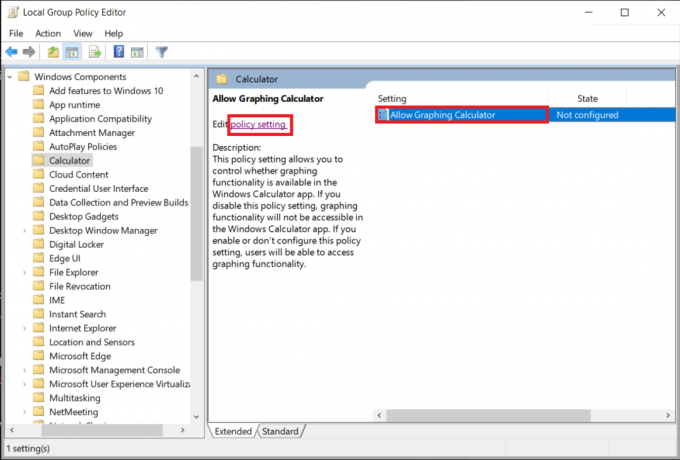
5. Clicca il Abilitato pulsante di opzione e fare clic Applicare per salvare le modifiche.
Nota: Se non hai modificato in precedenza la voce, sarà presente Non configurato stato, per impostazione predefinita.

6. Chiudere tutti i programmi ed eseguire a riavvio del sistema.
7. Tuo Calcolatrice verrà visualizzata l'app Rappresentazione grafica opzione una volta riavviato il PC.
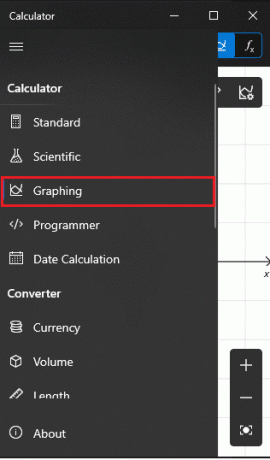
Nota: Per disabilitare la calcolatrice grafica su computer Windows 10, selezionare Disabilitato opzione dentro Passaggio 5.
Leggi anche:Correggi la calcolatrice che non funziona in Windows 10
Metodo 2: tramite l'editor del registro
Se per qualche motivo non sei stato in grado di abilitare la modalità grafica dall'editor dei criteri di gruppo, anche la modifica del registro di Windows farà il trucco. Segui i passaggi indicati per abilitare o disabilitare la modalità grafica Calcolatrice su PC Windows 10:
1. Clicca su Inizio, genere regedit, e fare clic su Aprire lanciare Editore del Registro di sistema.

2. Incolla la seguente posizione sentiero nella barra degli indirizzi e premi il tasto accedere chiave.
HKEY_CURRENT_USER\SOFTWARE\Microsoft\Windows\CurrentVersion\Policies\Calculator
Nota: È possibile che tu non abbia trovato la cartella Calcolatrice. Sarà quindi necessario crearne uno manualmente. Fare clic con il tasto destro su Politiche e fare clic Nuovo seguito da Chiave. Denominare la chiave come Calcolatrice.
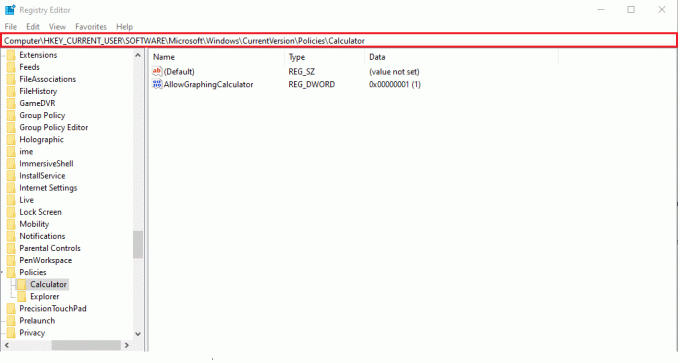
Nota: Se la chiave Calcolatrice era già presente sul tuo PC, è probabile che la Consenti calcolatrice grafica esiste anche il valore. In caso contrario, sarà nuovamente necessario creare manualmente il valore.
3. Fare clic con il pulsante destro del mouse su spazio bianco. Clic Nuovo > Valore DWORD (32 bit).. Nomina il valore come Consenti calcolatrice grafica.
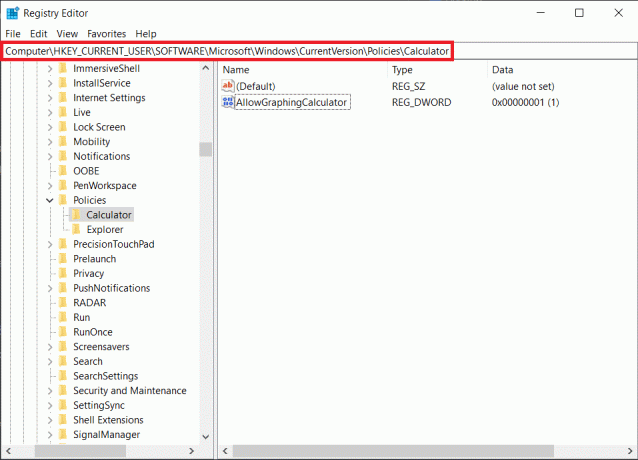
4. Ora, fai clic con il pulsante destro del mouse su Consenti calcolatrice grafica e fare clic Modificare.
5. Tipo 1 sotto Dati valore: per abilitare la funzione. Clicca su ok salvare.
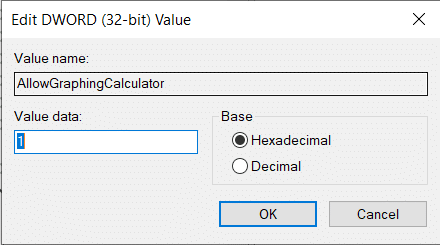
6. Esci dal Editore del Registro di sistema e ricominciail tuo PC.
Nota: Se si desidera disabilitare la modalità grafica in futuro, modificare il Dati di valore a 0 in Passaggio 5.
Come utilizzare la modalità grafica della calcolatrice
Passaggio I: accedere alla modalità grafica
1. Apri il Calcolatrice applicazione.
2. Clicca sul icona hamburger (tre linee orizzontali). presente nell'angolo in alto a sinistra.
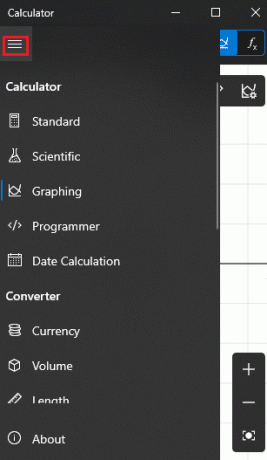
3. Nel menu successivo, fare clic su Rappresentazione grafica, come mostrato.
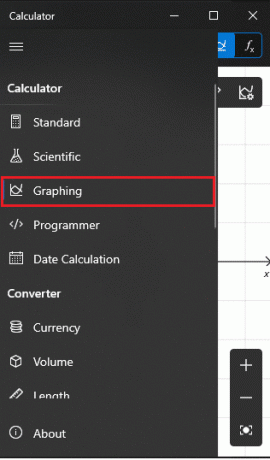
4. Entro una frazione di secondo, sarai accolto con un grafico vuoto nel riquadro di sinistra e un aspetto familiare tastierino numerico della calcolatrice a destra, come mostrato di seguito.
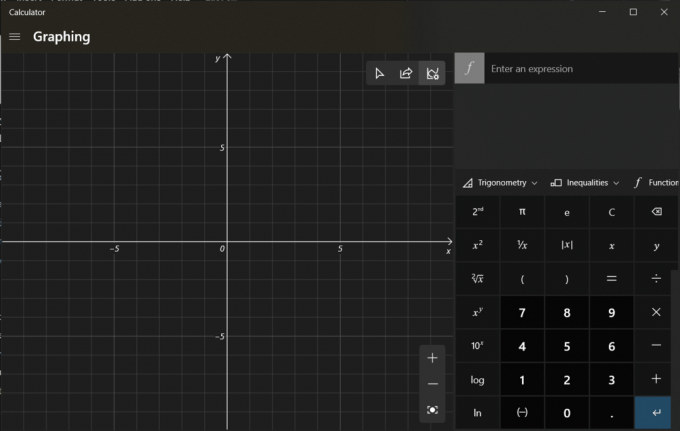
Leggi anche:Risolto il problema con la calcolatrice di Windows 10 mancante o scomparsa
Fase II: equazioni del grafico
1. accedere equazioni (per esempio. x +1, x-2) nei campi in alto a destra per campi f1 e f2, come raffigurato.
2. Semplicemente, colpisci accedere sulla tastiera dopo aver digitato l'equazione per tracciarla.
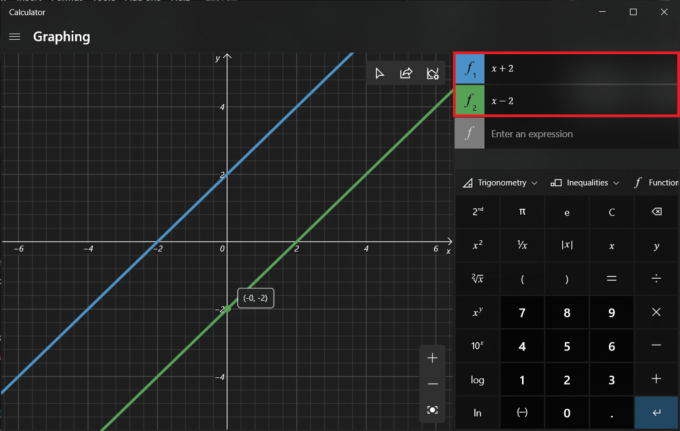
3. Passa il puntatore del mouse sopra il linea tracciata per ricevere il coordinate esatte di quel punto, come illustrato di seguito.

Passaggio III: analizzare le equazioni
Oltre a tracciare le equazioni, la modalità grafica può essere utilizzata anche per analizzare le equazioni, sebbene non tutte. Per verificare l'analisi funzionale di un'equazione, fare clic su icona del fulmine Vicino a esso.

Leggi anche:Correggi l'app Outlook non si apre in Windows 10
Passaggio IV: modificare lo stile della linea tracciata
1. Clicca sul icona della tavolozza dei colori aprire Opzioni di linea.
2A. Questo ti permetterà di cambiare lo stile della linea tracciata come:
- regolare
- punteggiato
- tratteggiato
2B. Seleziona il Colore dalle opzioni di colore fornite.
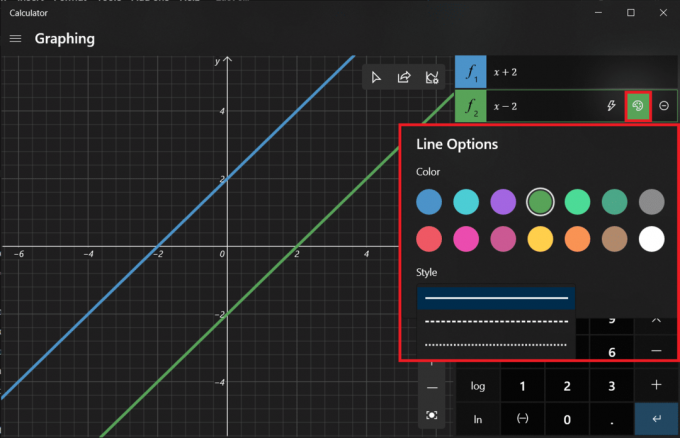
Passaggio V: utilizzare le opzioni del grafico
Una volta mappate le equazioni, tre nuove opzioni diventa attivo nell'angolo in alto a destra della finestra del grafico.
1. La prima opzione ti consente traccia le linee tracciate utilizzando il mouse o la tastiera.
2. Il prossimo è condividi il grafico via mail.
3. E l'ultimo te lo permette personalizzare il grafico che ti permette di:
- modificare i valori minimo e massimo di X e Y,
- passare tra diverse unità come gradi, radianti e gradiani,
- regolare lo spessore della linea e
- modificare il tema del grafico.

Consigliato:
- Come usare Push to Talk su Discord
- Come risolvere il software Elara che impedisce l'arresto
- 5 migliori contatori FPS per Windows 10
- Come disabilitare lo strumento di cattura in Windows 11
Spero che il metodo sopra ti abbia aiutato a farlo abilitare, utilizzare o disabilitare la modalità grafica calcolatrice in Windows 10. Rilascia le tue domande/suggerimenti di seguito e condividi con noi tutti i folli grafici che tracci utilizzandolo.