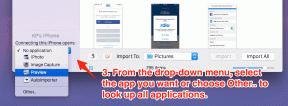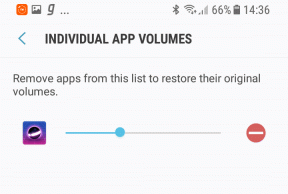6 migliori soluzioni per Windows 11 che non rilevano TV/monitor HDMI
Varie / / January 07, 2022
Una connessione HDMI è la scelta versatile preferita per lo streaming di contenuti da un PC Windows 11 a una TV o un monitor. Tuttavia, il problema sorge quando Windows 11 non rileva o non rileva una TV o un monitor tramite cavo HDMI.

Abbiamo compilato un elenco di soluzioni per risolvere il problema mettendo prima i controlli di base e poi procedendo con quelli difficili. Iniziamo.
1. Passa attraverso le routine di controllo di base
Prima di procedere con i metodi avanzati di risoluzione dei problemi, dovresti sicuramente provare le soluzioni di base. Ecco i più comuni per correggere Windows 11 che non rileva la TV o il monitor HDMI.
- Assicurati che il cavo HDMI sia posizionato correttamente nella porta HDMI della TV o del monitor.
- Pulisci la porta HDMI per rimuovere polvere o detriti. Usa una spazzola a setole morbide o un panno in microfibra.
- Rimuovere il cavo HDMI dal PC e dal monitor. Riavvia il tuo PC. Prova a ricollegare il cavo.
- Ispezionare attentamente il Cavo HDMI che stai cercando di usare. Assicurati che non abbia una forte usura o strappi su nessuna delle estremità.
- Cambia la porta HDMI come la maggior parte monitor e TV esterni sono dotati di più porte HDMI.
- Assicurati di utilizzare il cavo HDMI corretto e non uno con standard obsoleti.
Se hai ancora problemi con Windows 11 che non rileva la TV o il monitor HDMI, segui i metodi seguenti.
Anche su Guiding Tech
2. Rileva manualmente il display collegato
Windows 11 potrebbe riscontrare problemi nel rilevare vecchi monitor o TV tramite HDMI. Microsoft offre un'opzione per rilevare manualmente il display connesso. Ecco come usarlo.
Passo 1: Premi i tasti Windows + i per aprire Impostazioni su Windows 11.
Passo 2: Vai al menu Sistema.
Passaggio 3: Seleziona Visualizza.

Passaggio 4: Dal menu Scala e layout, fare clic su Display multipli.

Passaggio 5: Selezionare Rileva per trovare il display collegato.

Se Windows 11 non riesce a rilevare il display, mostrerà lo stesso messaggio, passerà al trucco successivo.
3. Selezionare manualmente il secondo display
Quando colleghi un PC Windows 11 a un monitor o TV, il sistema operativo rende automaticamente il display connesso come opzione predefinita per visualizzare il contenuto. Se si nota ancora lo schermo vuoto sul monitor, è necessario apportare modifiche dal menu Impostazioni schermo.
Passo 1: Fare clic con il pulsante destro del mouse sul desktop di Windows 11 e selezionare Impostazioni schermo dal menu di scelta rapida.

Passo 2: Espandi il menu Identifica e seleziona Mostra solo su 2.

Mostra solo su 1 rappresenta il display del PC corrente mentre il numero 2 indica la TV o il monitor collegati.
È possibile eseguire le modifiche anche dalle opzioni di proiezione.
4. Modifica le impostazioni dalle opzioni di proiezione
Windows 11 offre diverse opzioni per eseguire il mirroring, trasmettere o visualizzare lo schermo di un PC su un monitor o TV collegato. Quando il tuo PC è collegato a un monitor o TV esterno, usa i tasti Windows + P per avviare le opzioni di proiezione.
Vedrai un rapido avvio a comparsa dall'area di notifica per selezionare diverse opzioni di progetto. Ecco cosa significano.

Solo schermo PC: Dovresti evitare questa opzione. Trascurerà il monitor/TV collegato e continuerà a mostrare il contenuto sul PC principale.
Duplicare: È autoesplicativo. L'opzione duplicherà o mostrerà lo stesso contenuto dal PC a un monitor collegato.
Estendere: Questo è l'ideale quando si lavora con più display. Mentre lo schermo del tuo PC funge da display principale, il monitor agganciato o la TV funzionano come display esteso.
Solo secondo schermo: La maggior parte degli utenti richiederà questa opzione. Il secondo monitor diventa il display principale per lo streaming del contenuto del PC.
Se hai selezionato solo lo schermo del PC dalla proiezione, è ora di cambiarlo solo nel secondo schermo. Puoi chiudere il coperchio del laptop e continuare a lavorare con un display più grande.
Anche su Guiding Tech
5. Aggiorna driver video o grafici
Stai lavorando con driver video obsoleti sul tuo laptop o desktop? Windows 11 potrebbe aver riscontrato problemi nel rilevamento del monitor tramite HDMI. Installa i driver video più recenti per AMD, NVIDIA o il chip grafico Intel integrato per riprovare.
Passo 1: Premi i tasti Windows + X e apri Gestione dispositivi dal menu.

Passo 2: Scorri verso il basso fino a Schede video ed espandi il menu.
Passaggio 3: Fare clic con il pulsante destro del mouse sul driver grafico e selezionare Aggiorna driver dal menu contestuale.

Passaggio 4: Seleziona "Cerca automaticamente il software dell'unità aggiornato" e Windows installerà i driver più recenti dal Web.

Assicurati che il tuo PC sia connesso a Internet durante il processo. Se stai utilizzando una scheda grafica dedicata di NVIDIA o AMD, dovresti aggiornare i driver pertinenti all'ultima versione dallo stesso menu o da altro software dedicato per il chip grafico.
Anche su Guiding Tech
6. Utilizzare il pannello di controllo della grafica Intel per rilevare il display
Il pannello di controllo della grafica Intel consente di selezionare lo schermo connesso dal menu Modalità schermo. Funziona solo se il tuo sistema ha hardware con supporto grafico Intel integrato. Ecco come puoi usarlo.
Passo 1: Fare clic con il pulsante destro del mouse sullo schermo del desktop in Windows per aprire il menu contestuale.
Passo 2: Vai a Mostra più opzioni.

Passaggio 3: Seleziona Impostazioni grafiche Intel.

Passaggio 4: Si aprirà il pannello di controllo della grafica Intel per apportare modifiche. Seleziona Display multipli dalla barra laterale di sinistra.

Passaggio 5: Seleziona il monitor esterno o la TV dall'opzione Display più attivi.

Presto vedrai apparire il contenuto del PC sul display collegato.
Porta a termine il lavoro su un display più grande
Microsoft ha inchiodato il supporto multi-monitor con nuove aggiunte in Windows 11. Una volta stabilita una connessione HDMI corretta dal PC al monitor o alla TV, non dimenticare di modificare la risoluzione e frequenza di aggiornamento (supponendo che il monitor abbia un display ad alta frequenza di aggiornamento) dal menu Visualizza in Windows Impostazioni.
Se riscontri ancora problemi con Windows 11 che non rileva monitor o TV HDMI, puoi optare per VGA o Mini DisplayPort per utilizzare il grande schermo.