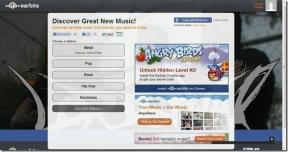Correggi l'errore di accesso non valido alla posizione della memoria in Valorant
Varie / / January 08, 2022
Valorant è emerso come uno dei giochi sparatutto in prima persona più amati di oggi entro un solo anno dalla sua uscita. È diventato uno dei giochi più trasmessi in streaming su Twitch. Il suo gameplay unico che impiega abilità è qualcosa che lo distingue dalla massa. Giocare a questo gioco su Windows 11 è diventato l'argomento della città subito dopo il rilascio di Windows 11. Sembra che i giocatori stiano già attraversando un periodo difficile data la sua applicazione anti-cheat, denominata Avanguardia, non è ancora supportato nell'ultima versione del sistema operativo Windows. Un altro errore che perseguita i giocatori di Valorant è Accesso non valido alla posizione della memoria errore. Poiché è stato richiesto da molti dei nostri lettori, siamo intervenuti per formulare una guida su come correggere l'errore di accesso non valido alla posizione della memoria in Valorant.

Contenuti
- Correggi l'errore di accesso non valido alla posizione della memoria in Valorant su Windows 11.
- Come determinare l'errore Valorant nei registri di Windows
- Metodo 1: riavvia il PC
- Metodo 2: aggiorna il client per PC Riot
- Metodo 3: disabilita VPN
- Metodo 4: correggi i file di sistema danneggiati
- Metodo 5: aggiornare o reinstallare i driver di dispositivo
- Metodo 6: aggiorna Windows
- Metodo 7: reinstallare Valorant
- Metodo 8: contatta l'assistenza antisommossa
- Metodo 9: ripristinare il PC
Correggi l'errore di accesso non valido alla posizione della memoria in Valorant su Windows 11
valoroso Accesso non valido alla posizione di memoria errore è causato per mancanza di autorizzazioni adeguate per consentire al gioco di accedere alla memoria, al file di paging e ai dati di gioco archiviati localmente. Ciò può essere dovuto al trasferimento del gioco in una posizione diversa o dopo un recente aggiornamento di Windows. Un altro colpevole dietro questo crimine potrebbe essere il hack o soluzioni alternative che potresti aver utilizzato che erano incompatibili con l'aggiornamento.
Come determinare l'errore Valorant nei registri di Windows
Visualizzatore eventi è un'utilità di Windows che registra tutti gli eventi che si verificano in una sessione. Questo lo rende uno strumento perfetto da utilizzare per osservare la sequenza temporale e capire cosa sta causando Accesso non valido alla posizione di memoria errore in Valorant su Windows 11. Per utilizzare Visualizzatore eventi, attenersi alla seguente procedura:
1. Clicca sul Icona di ricerca e digita Visualizzatore eventi. Clicca su Aprire.

2. Fare doppio clic su Registri di Windows > Applicazione nel riquadro di navigazione a sinistra.

3. Quindi, fare clic su Data e ora colonna per ordinare l'elenco in ordine cronologico.

4. Scorri l'elenco degli eventi mentre cerchi Valorant e servizi correlati nel Fonte colonna.

5. Dai un'occhiata al Generale scheda sottostante per trovare la descrizione della natura dell'errore.

6. Puoi approfondire l'evento nel Particolari scheda.

Dopo aver dedotto il fattore di conflitto responsabile dell'errore, risolverlo disinstallando l'applicazione in conflitto o reinstallando Valorant e/o servizi correlati.
Metodo 1: riavvia il PC
Questo può sembrare un consiglio fasullo, ma molte volte tutto ciò che devi fare per migliorare le cose è riavviare il computer. Il riavvio del PC offre i seguenti vantaggi:
- Si permette di farlo liberare le risorse per Valorant e risolve il problema.
- Inoltre, ripristina tutte le attività e i processi in esecuzione, sia in primo piano che in background e cancella la memoria cache.
- Potrebbe anche aiutare a correggere le applicazioni che si comportano in modo anomalo e potrebbe eventualmente correggere Valorant Accesso non valido alla posizione di memoria errore.
Metodo 2: aggiorna il client per PC Riot
Il client Riot verifica la presenza di problemi con Valorant ogni volta che si avvia. Verifica inoltre se sono presenti file o componenti corrotti e li risolve automaticamente. Ma, nel caso in cui il client Riot non venga aggiornato, non può funzionare come indicato. E la cosa migliore è che non è necessario aggiornare manualmente il client Riot. Una volta tu apri il client Riot, accadranno le seguenti cose.
- Il client cerca gli aggiornamenti disponibili e aggiorna automaticamente.
- Dopo l'aggiornamento, il client cercherà i file corrotti o mancanti e sostituirli insieme alle configurazioni richieste.
- Di conseguenza, lo farà risolvere tutti i conflitti con le autorizzazioni.
Si consiglia a te riavvia il tuo PC Windows dopo che il client Riot ha terminato l'aggiornamento dei file di gioco. Tuttavia, se questo non aiuta a risolvere Valorant Accesso non valido alla posizione di memoria errore, provare le soluzioni successive.
Leggi anche:Come scaricare lo strumento di riparazione Hextech
Metodo 3: disabilita VPN
Rete privata virtuale o VPN è uno strumento utile per motivi di privacy e per l'accesso a contenuti con blocco geografico, ma potrebbe causare errori quando si tratta di Valorant. Il gioco dipende dai seguenti fattori per il buon funzionamento del gioco:
- Informazioni account
- Posizione attuale
- Provider di servizi Internet (ISP)
Questo perché il gioco assegna il miglior server all'utente in base alle informazioni fornite sopra. La VPN può interferire e causare Accesso non valido alla posizione della memoria errore. Quindi, se utilizzi una VPN sul tuo computer, ti consigliamo di disabilitarla prima di avviare il gioco e vedere se questo risolve il problema.
Metodo 4: correggi i file di sistema danneggiati
Se qualcosa ha causato il danneggiamento dei file di sistema, potrebbe portare a una cattiva gestione delle autorizzazioni e quindi a Valorant da lanciare Accesso non valido alla posizione di memoria errore. Per fortuna, Windows viene fornito in bundle con strumenti che potrebbero aiutare gli utenti in tali situazioni. Con l'uso dello strumento DISM e dello scanner SFC, puoi correggere detto errore in Valorant come segue:
Nota: Il tuo computer deve essere connesso a Internet per eseguire correttamente i comandi DISM e SFC.
1. Clicca su Inizio e digita Prompt dei comandie fare clic su Eseguire come amministratore.
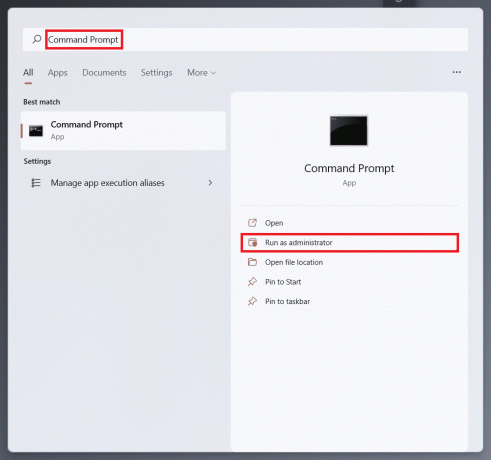
2. Clicca su sì nel Controllo dell'account utente richiesta di conferma.
3. Tipo SFC /scansione e colpisci accedere eseguire.
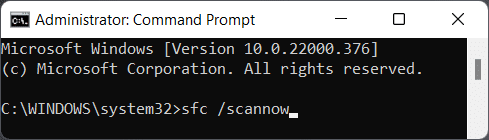
4. Una volta completata la scansione, ricominciail tuo PC.
5. Ancora una volta, apri Prompt dei comandi come amministratore Come mostrato in Passo 1.
6. Tipo DISM /Online /Pulizia-immagine /scanhealth e premere il accederechiave.

7. Quindi, digita quanto segue comando e colpisci il accederechiave.
DISM/Online/Pulizia-immagine/ripristino della salute
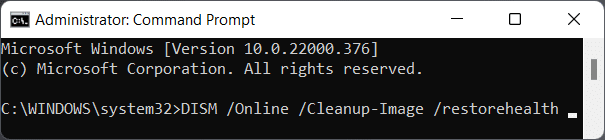
8. Ora, digita il comando Controlla disco chkdsk c: /r e premere accedere, come illustrato di seguito.

9. Probabilmente vedrai un messaggio che indica che il volume è in uso. Tipo Y e premere il accedere per programmare la scansione per il prossimo riavvio del sistema.
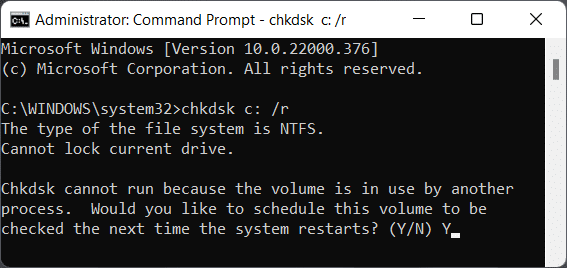
10. Infine, ricominciail tuo PC Windows 11 e rilancia il gioco.
Leggi anche:Come ripristinare gli aggiornamenti dei driver su Windows 11
Metodo 5: aggiornare o reinstallare i driver di dispositivo
I driver obsoleti ostacoleranno la capacità del gioco di comunicare correttamente con il sistema. Pertanto, devi mantenere aggiornati i driver per goderti il gioco senza interruzioni. Molti driver devono essere aggiornati per giocare a Valorant senza problemi:
- Driver della scheda grafica
- Driver del chipset della CPU
- Aggiornamenti firmware
- Aggiornamenti dei dispositivi di sistema
Nota: Abbiamo spiegato i passaggi per aggiornare o reinstallare i driver della scheda grafica, ma tutti i driver seguono lo stesso seme. Inoltre, leggi la nostra guida su Come sapere se la tua scheda grafica sta morendo per verificarlo.
Metodo 5A: aggiornamento dei driver
1. Clicca sul Icona di ricerca, genere gestore dispositivie fare clic Aprire, come mostrato.

2. Qui, fare doppio clic su Schede video per espanderlo.
3. Fai clic con il pulsante destro del mouse sul tuo driver della scheda grafica (per esempio. NVIDIA GeForce GTX 1650 Ti) e fare clic su Aggiorna driver, come illustrato di seguito.

4A. Clicca su Cerca automaticamente i driver.
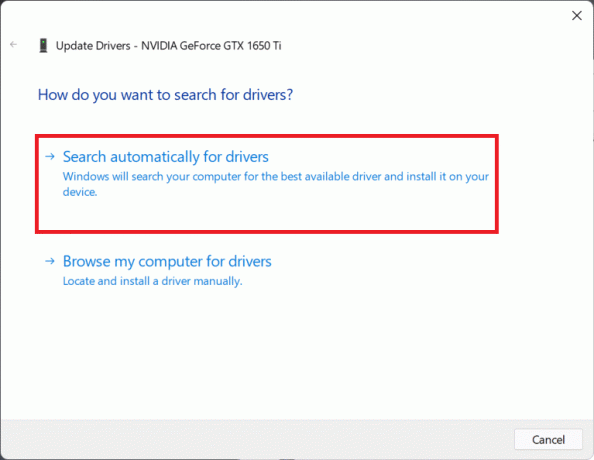
4B. In alternativa, se hai già scaricato i driver sul computer, fai clic su Cerca i driver nel mio computer. Sfoglia e seleziona il driver scaricato dal tuo magazzino.
Nota: Assicurati di scaricare i driver dal sito Web del produttore (ad es. Intel, AMD, NVIDIA)
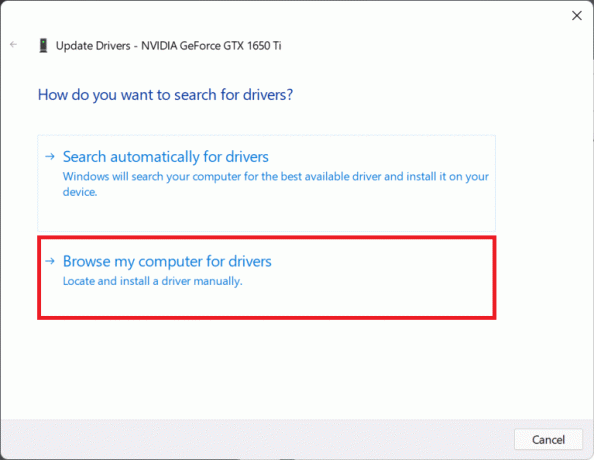
5. Al termine della procedura guidata di installazione dei driver, fare clic su Vicino e riavvia il computer.
Metodo 5B: reinstallare i driver
1. Vai a Gestore dispositivi ed espandere Schede video come prima.
2. Fare clic con il tasto destro su NVIDIA GeForce GTX 1650 Ti e fare clic su Disinstalladispositivo, come illustrato di seguito.
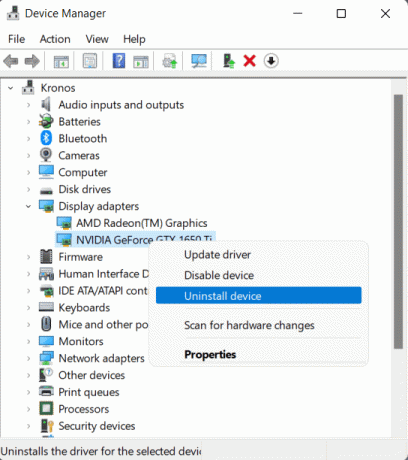
3. Deseleziona la casella contrassegnata Tentare di rimuovere il driver per questo dispositivo e fare clic su Disinstalla.

4. Ricominciail tuo PC per reinstallare automaticamente il driver grafico.
Leggi anche:Correggi l'errore di aggiornamento 0x80888002 su Windows 11
Metodo 6: aggiorna Windows
L'aggiornamento di Windows è necessario per ottenere tutto il supporto aggiunto nel nuovo aggiornamento. Poiché Windows 11 è ancora agli inizi, gli aggiornamenti correggono vari errori e bug, inclusi quelli che causano problemi con Valorant. Per aggiornare Windows:
1. premere Tasti Windows + I contemporaneamente per aprire Impostazioni.
2. Clicca sul aggiornamento Windows nel riquadro di sinistra.
3. Quindi, fare clic su Controlla gli aggiornamenti.
4. Se sono disponibili aggiornamenti, fare clic su Scarica e installa, mostrato di seguito evidenziato.

5. Aspettare finestre per scaricare e installare gli aggiornamenti e ricomincia il tuo computer.
Metodo 7: reinstallare Valorant
Nel caso, i metodi di risoluzione dei problemi sopra menzionati non hanno funzionato per te, potrebbe essere dovuto a un'installazione impropria di Valorant. Sebbene Riot Client risolva la maggior parte dei problemi con i file e le configurazioni di gioco Valorant, potrebbe non risolvere tutti i tuoi problemi. Quindi, è una buona idea disinstallare e reinstallare Valorant per dare a tutto un nuovo inizio.
Nota: Poiché Valorant viene fornito in bundle con Vanguard, il modo migliore per assicurarsi che la reinstallazione venga eseguita correttamente è farlo disinstalla prima Vanguard seguito da Valorant.
Per evitare errori o bug, tieni a mente i seguenti punti durante la reinstallazione di Valorant:
- Scarica valoroso dal suo Sito ufficiale solo.
- Installalo su non primariopartizione dell'unità che non viene utilizzato per l'installazione di Windows, ovvero la partizione primaria contrassegnata anche come C: drive.
- Disabilita tutte le app di ottimizzazione delle prestazioni di terze parti e strumenti all'avvio del gioco.
- Disabilita le ottimizzazioni a schermo intero dopo aver reinstallato Valorant.
- Disabilita la registrazione dello schermo e le sovrapposizioni se presente quando si avvia il gioco per la prima volta dopo la reinstallazione.

Leggi anche:Come scaricare e installare Minecraft su Windows 11
Metodo 8: contatta l'assistenza antisommossa
In alternativa, puoi contattare il supporto di Riot Games. Il problema potrebbe essere causato dall'hardware del tuo sistema o dal tuo ISP. Poiché il problema ora risiede nell'area in cui è necessaria esperienza nella risoluzione di problemi simili, il supporto di Riot Games è l'unica carta vincente rimasta. Puoi creare un ticket di richiesta di supporto e metterti in contatto con un dirigente del supporto. Segui questi passaggi per farlo.
1. Vai al Pagina web di supporto di Valorant, come mostrato.
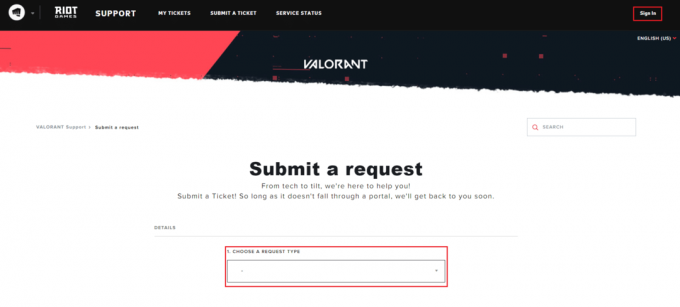
2. Qui, SCEGLI UN TIPO DI RICHIESTA dal menu a tendina.
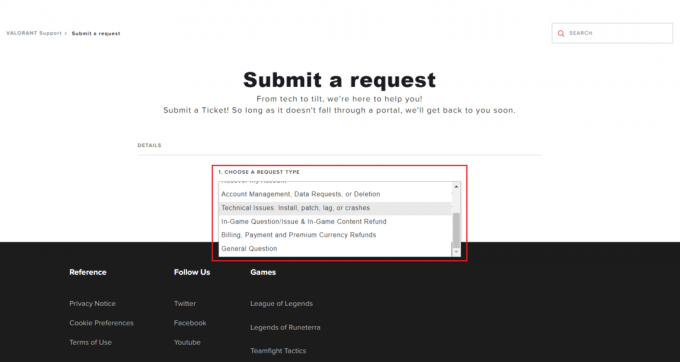
3. Inserisci il Dettagli richiesti nella forma data.
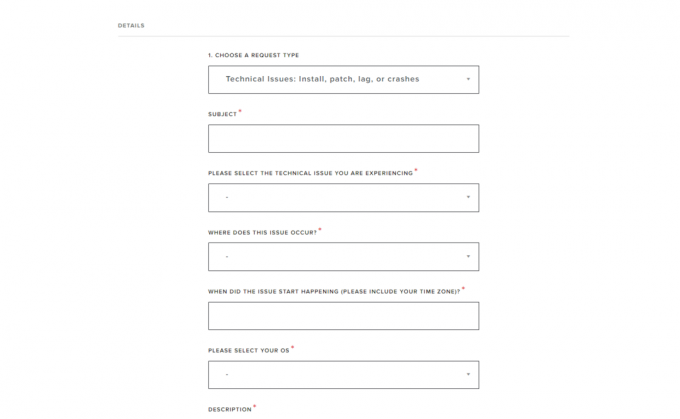
4. Infine, fai clic su INVIA.
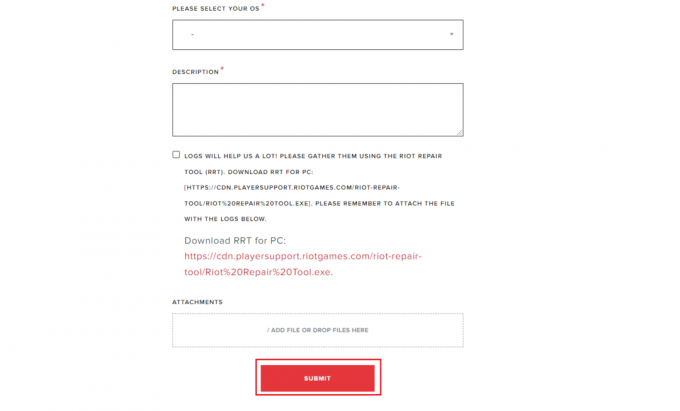
Leggi anche:Correggi il codice di errore di Destiny 2 Broccoli
Metodo 9: ripristinare il PC
Ripristinare il computer a un punto in cui non si verificavano problemi è in qualche modo una risoluzione dei problemi avversa metodo che non è consigliato fino a quando ea meno che tu non abbia implementato tutti gli altri metodi senza ottenerne nessuno soluzione. Potresti perdere le app installate di recente e le modifiche apportate al sistema, quindi è necessario creare un backup. Ora, segui i passaggi seguenti per correggere l'accesso non valido all'errore di posizione della memoria in Valorant ripristinando il tuo PC Windows 11:
1. Clicca sul Icona di ricerca, genere Pannello di controllo e fare clic su Aprire.

2. Impostato Visualizza per: > Icone grandi e fare clic su Recupero opzione, come illustrato.

3. Quindi, fare clic su AprireSistemaRistabilire.

4A. Ora scegli Ripristino consigliato e seleziona Prossimo nel Ripristino del sistema finestra. E, fai clic su Prossimo.

4B. In alternativa, puoi manualmente Scegli un punto di ripristino diverso. Quindi, seleziona l'ultimo punto di ripristino per ripristinare il computer al punto in cui non stavi affrontando il problema. Clicca su Prossimo.
Nota: Puoi fare clic su Cerca i programmi interessati per visualizzare l'elenco delle applicazioni che saranno interessate dal ripristino del computer al punto di ripristino precedentemente impostato. Clicca su Vicino per chiudere la finestra appena aperta.

5. Infine, fai clic su Fine per iniziare il Ripristino del sistema.

Consigliato:
- Come aggiornare la libreria Kodi
- Come risolvere la discordia continua a bloccarsi
- Risolto il problema con Star Wars Battlefront 2 che non si avviava
- Correggi il codice di errore MHW 50382-MW1
Speriamo che questo articolo ti abbia aiutato a capire come correggere l'accesso non valido all'errore di posizione della memoria in Valorant. Facci sapere nella sezione commenti se hai affrontato lo stesso problema e se ne sei uscito. Inizio partita!