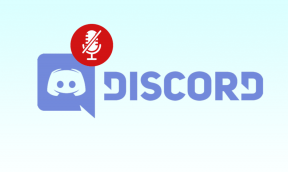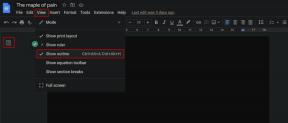Come collegare iPhone a un PC Windows 11
Varie / / January 08, 2022
Se hai un iPhone e un laptop Windows 11, devi sapere tutto sulle difficoltà di connettere il tuo iPhone al tuo laptop. In assenza del trasferimento wireless convenzionale come il Bluetooth, diventa piuttosto difficile trasferire foto e musica su un PC.

Per fortuna, quella non è la fine della strada. Esistono vari modi per collegare il tuo iPhone al tuo laptop Windows per sincronizzare e trasferire foto e musica.
E in questo post, discuteremo alcuni dei modi. Il primo metodo utilizza iTunes per connetterti e sincronizzare i contenuti del tuo telefono. Il secondo metodo utilizza l'antico collegamento di un cavo per accedere alla galleria del telefono.
Tuttavia, prima di procedere, assicurati di avere a Cavo da USB-C (o USB-A) a Lightning maneggevole.
Ora che è sistemato, andiamo, vero?
Anche su Guiding Tech
Come sincronizzare il tuo iPhone utilizzando iTunes su Windows 11
Qui, devi assicurarti di farlo non ho optato per il backup iCloud in anticipo.
Passo 1: Scarica iTunes da Microsoft Store.
Ottieni iTunes da Microsoft Store

Passo 2: Apri iTunes e fai clic su Account > Accedi per aggiungere le tue credenziali.

Qui, Apple invierà un codice di verifica al tuo telefono. Tutto quello che devi fare è inserire i numeri sullo schermo.
Dopo aver effettuato l'accesso, collega il tuo iPhone tramite il cavo di ricarica al tuo PC.
Il sistema avrà bisogno di un po' di tempo per sincronizzarsi. Ma una volta fatto, vedrai una piccola icona del telefono accanto all'opzione Musica.

Passaggio 3: fare clic sull'icona del telefono per visualizzare il riepilogo del telefono e altre opzioni.

Oltre a ciò, puoi anche controllare foto e video. Tuttavia, tieni presente che se hai già abilitato il backup iCloud, non saranno visibili qui.
Passaggio 4: scorri verso il basso nella pagina Riepilogo e seleziona l'opzione "Sincronizza con questo iPhone tramite Wi-Fi".

Questa opzione garantisce che sarai in grado di sincronizzare le informazioni dal tuo telefono senza collegare il cavo. È un processo senza problemi.
Devi assicurarti che il tuo PC e iPhone siano collegati alla stessa rete Wi-Fi. Quindi, la prossima volta che colleghi il telefono alla presa di corrente, la sincronizzazione verrà avviata in modalità wireless.
Ovviamente, la velocità di sincronizzazione sarà molto più lenta della sincronizzazione cablata.
Anche su Guiding Tech
Come sincronizzare direttamente il tuo iPhone su PC Windows 11
Come qualsiasi altro smartphone, anche l'iPhone può essere collegato al tuo laptop Windows 11 direttamente tramite un cavo. Puoi importare alcune foto selezionate o eseguire un backup offline di tutte le tue foto e video utilizzando questo.
Per vedere alcune foto selezionate, controlla i seguenti passaggi.
Metodo 1: importa le foto selezionate
Passo 1: Collega il telefono al laptop. Se è la prima volta, vedrai un messaggio sullo schermo del tuo telefono.
Premi Consenti.
Passo 2: vai su Risorse del computer sul tuo laptop e fai clic con il pulsante destro del mouse sull'opzione iPhone. Seleziona Apri.

Quindi, seleziona Memoria interna e quindi DCIM.
Vedrai che tutte le cartelle sono denominate in base all'anno/mese. Tutto quello che devi fare è trovare la cartella giusta e aprirla.

Una volta terminato, copia i file e incollali nella posizione scelta.
Metodo 2: fai un backup di tutte le foto e i video
Per fortuna, il metodo per importare tutte le foto e i video è semplice.
Passo 1: collega il telefono al laptop tramite un cavo Lightning. Quindi, apri Explorer> Questo PC e fai clic con il pulsante destro del mouse sull'opzione iPhone.
Quindi, seleziona l'opzione Importa immagini e video.

Passo 2: Il tuo sistema Windows inizierà immediatamente a cercare immagini e video. E a seconda delle dimensioni del tuo repository, potrebbero essere necessari alcuni minuti.

Windows ora ti darà la possibilità di scegliere tra Organizza e Importa.
Passaggio 3: Seleziona Importa tutti i nuovi elementi e aggiungi un nome di cartella alla casella di testo sottostante.

Ricorda di selezionare l'opzione Cancella dopo l'importazione in modo che le foto rimangano sul telefono così come sono.
Si applicano le solite regole: l'importazione richiederà del tempo a seconda del numero di elementi presenti sul tuo iPhone.
Al termine dell'importazione, troverai la cartella denominata in Immagini sul tuo PC Windows. Ora, scollega il tuo iPhone e questo è tutto.
La prossima volta che esegui i passaggi precedenti, Windows importerà solo le nuove foto e video, risparmiando tempo.
Anche su Guiding Tech
Connetti e sincronizza
Sebbene tu possa connettere il tuo iPhone al tuo sistema Windows 11 proprio come un normale telefono Android, le opzioni sono limitate.
Ma se non esegui il backup di file e foto su iCloud, è sempre meglio sincronizzare il tuo iPhone con il tuo PC Windows. Allo stesso tempo, puoi anche eseguire un backup manuale del tuo telefono se prima o poi cambierai telefono.