Risolto il problema con Google Chrome che non si aggiorna
Varie / / February 08, 2022
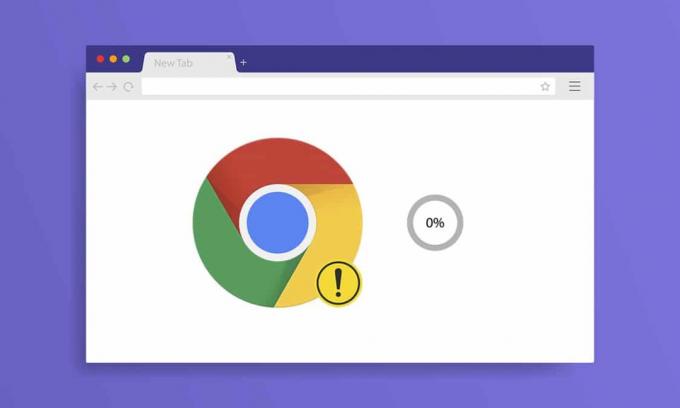
Google Chrome è il browser più utilizzato in questo mondo tecnologico. Questo browser ti viene in mente prima di tutto quando vuoi navigare in Internet. Tuttavia, a volte Google Chrome genera alcuni errori. Ogni volta che navighi sul tuo PC, ci sarà una notifica per aggiornare Google Chrome. Ma durante il tentativo di aggiornamento, potresti riscontrare problemi di aggiornamento di Google Chrome. Ti offriamo una guida utile che risolverà il problema di non aggiornamento di Google Chrome. Quindi, continua a leggere!

Contenuti
- Come risolvere Google Chrome che non si aggiorna su Windows 10
- Quali sono i problemi di aggiornamento di Chrome?
- Come aggiornare Google Chrome
- Metodo 1: riavvia il PC
- Metodo 2: riavvia Google Chrome
- Metodo 3: cancella la cronologia di navigazione
- Metodo 4: disabilitare le estensioni
- Metodo 5: disattivare la modalità di compatibilità
- Metodo 6: eseguire la pulizia del disco
- Metodo 7: abilita i servizi di aggiornamento di Google
- Metodo 8: modifica il registro di Windows
- Metodo 9: disattivare Windows Defender Firewall (non consigliato)
- Metodo 10: eseguire Scansione malware
- Metodo 11: ripristina Chrome
- Metodo 12: reinstalla Chrome
Come risolvere Google Chrome che non si aggiorna su Windows 10
Durante l'aggiornamento di Google Chrome, durante il processo di aggiornamento, potresti affrontarne diversi errori Piace, Si è verificato un errore durante il controllo degli aggiornamenti: il controllo degli aggiornamenti non è stato avviato (codice di errore 3: 0x80040154).

Dovrai affrontare questo problema di Chrome che non aggiorna se il programma di aggiornamento di Chrome non riesce a trovare il suo server di aggiornamento per iniziare il processo. Se riscontri lo stesso codice di errore durante l'aggiornamento di Google Chrome su Windows 10 e cerchi una soluzione, questo articolo ti aiuterà.
Quali sono i problemi di aggiornamento di Chrome?
Se riscontri questo problema nel tuo dispositivo, potresti riscontrare vari errori elencati di seguito.
- Aggiornamento non riuscito: Gli aggiornamenti sono disabilitati da un amministratore
- Aggiornamento non riuscito (Errore: 7 o 12) Si è verificato un errore durante il controllo degli aggiornamenti: download non riuscito
- Aggiornamento fallito (Errore: 4 o 10) Si è verificato un errore durante il controllo degli aggiornamenti: il controllo degli aggiornamenti non è stato avviato
- Aggiornamento non riuscito (Errore: 3 o 11) Si è verificato un errore durante il controllo degli aggiornamenti: server di aggiornamento non disponibile
- Questo computer non riceverà più gli aggiornamenti di Chrome perché Windows XP e Windows Vista non sono più supportati
Indipendentemente dagli errori e dai messaggi di aggiornamento non riusciti, puoi seguire i metodi di risoluzione dei problemi discussi di seguito per risolvere il problema di Chrome che non aggiorna. Ma, prima di seguire i metodi, puoi provare ad aggiornare Chrome seguendo i passaggi indicati nella sezione seguente.
Come aggiornare Google Chrome
Se riscontri un errore di verifica dell'aggiornamento di Chrome non riuscito, puoi provare a installare manualmente la versione più recente. Ecco come farlo.
1. Avvia il Google Chrome browser.
2. Clicca sul icona a tre punti espandere le impostazioni menù.
3. Quindi, seleziona Aiuto >Informazioni su Google Chrome come illustrato di seguito.

4. Permettere Google Chrome per cercare gli aggiornamenti. Lo schermo verrà visualizzato Verifica aggiornamenti messaggio, come mostrato.

5A. Se sono disponibili aggiornamenti, fare clic su Aggiornare pulsante.
5B. Se Chrome è già aggiornato, Google Chrome è aggiornato verrà visualizzato il messaggio.

Se non riesci ad aggiornare Google Chrome, abbiamo compilato un elenco di metodi per risolvere questo problema dovuto Si è verificato un errore durante il controllo degli aggiornamenti: il controllo degli aggiornamenti non è stato avviato (codice di errore 3: 0x80040154). I metodi sono disposti in ordine crescente da quelli di base a quelli avanzati per risolvere lo stesso. Se vuoi ottenere la correzione più velocemente e in pochi passaggi, segui i metodi nello stesso ordine. Eccoci qui!
Metodo 1: riavvia il PC
Prima di provare il resto dei metodi, si consiglia di riavviare il sistema. Nella maggior parte dei casi, il riavvio del dispositivo risolverà il problema senza layout impegnativi. Quindi, prova a riavviare il sistema seguendo i passaggi indicati di seguito e controllando se il problema si verifica nuovamente. In alternativa, puoi completamente spento il sistema utilizzando le opzioni di alimentazione e riaccenderlo.
1. Passa a Menu iniziale.
2. Ora, seleziona il icona di alimentazione.
Nota: In Windows 10, l'icona di alimentazione si trova in basso. Mentre in Windows 8, l'icona di alimentazione si trova in alto.
3. Diverse opzioni come Sonno, Spegnimento, e Ricomincia sarà mostrato. Qui, clicca su Ricomincia.

Metodo 2: riavvia Google Chrome
Uno dei modi più semplici per correggere Chrome che non si aggiorna a causa di Si è verificato un errore durante il controllo dell'errore degli aggiornamenti sta riavviando Google Chrome. Il riavvio cancellerà tutti i file temporanei e ci sono ampie possibilità che tu possa ottenere una soluzione per il tuo problema.
1. Lanciare Gestore delle attività colpendo Tasti Ctrl + Maiusc + Esc contemporaneamente.
2. Nel Processi scheda, cerca e seleziona il Cromo processi.
3. Quindi, fare clic su Ultimo compito pulsante come illustrato nell'immagine sottostante.

4. Ora, riavvia Google Chrome e controlla se hai risolto il problema.
Leggi anche:Come esportare le password salvate da Google Chrome
Metodo 3: cancella la cronologia di navigazione
Tutti i file della cronologia di navigazione verranno archiviati come file temporanei nel browser. Quando passano i giorni, questi file aumentano di dimensioni e i file corrotti portano a problemi di aggiornamento di Chrome. Prova a cancellare i file di dati di navigazione e controlla se hai risolto questo problema.
1. Lanciare Google Chrome.
2. Quindi, fare clic su icona a tre punti > Altri strumenti >Cancella dati di navigazione… come illustrato di seguito.

3. Controlla le seguenti opzioni.
- Cookie e altri dati del sito
- Immagini e file memorizzati nella cache
4. Ora scegli il Sempre opzione per Intervallo di tempo.

5. Infine, fai clic su Cancella i dati.
Metodo 4: disabilitare le estensioni
Quando hai troppe schede nel tuo sistema, la velocità del browser e del computer sarà molto lenta e potrebbe rallentare l'aggiornamento di Google Chrome, causando questo problema. In questo caso, il tuo sistema non funzionerà normalmente, portando al codice di errore sopra menzionato. Ora puoi provare a chiudere tutte le schede non necessarie e riavviare il sistema.
Se hai chiuso tutte le schede e continui ad affrontare il problema, prova a disabilitare tutte le estensioni.
Segui le istruzioni riportate di seguito per eliminare le estensioni da Google Chrome.
1. Lanciare Cromo e digita chrome://estensioni in Barra degli URL. Colpo Tasto Invio per ottenere l'elenco di tutte le estensioni installate.

2. Interruttore Spento il alternare per il estensione (per esempio. Grammatica per Chrome) per disabilitarlo.

3. Aggiorna il tuo browser e vedere se l'errore viene visualizzato di nuovo o meno.
4. Ripetere quanto sopra passi disabilitare le estensioni una per una per verificare se l'errore è stato corretto o meno.
Leggi anche:Come rimuovere Bing da Chrome
Metodo 5: disattivare la modalità di compatibilità
Google Chrome non funziona con le versioni precedenti e precedenti di Windows XP, Windows Vista, Mac OS X 10.6, 10.7 e 10.8. Potresti aver abilitato la modalità di compatibilità abilitata per il tuo browser. Chrome è supportato nelle seguenti versioni di Windows:
- Windows 7
- Windows 8
- Windows 8.1
- Windows 10 o successivo.
- Un dispositivo con un processore Intel Pentium 4 o successivo in grado di eseguire lo streaming delle estensioni SIMD 3.
Se il tuo PC soddisfa i requisiti di sistema e genera un errore, Questo computer non riceverà più gli aggiornamenti di Google Chrome perché Windows XP e Windows Vista non sono più supportati durante l'aggiornamento di Chrome. Per disattivare la modalità di compatibilità, segui i passaggi indicati di seguito.
1. Fare clic con il pulsante destro del mouse su Google Chromescorciatoia sul desktop e selezionare Proprietà.
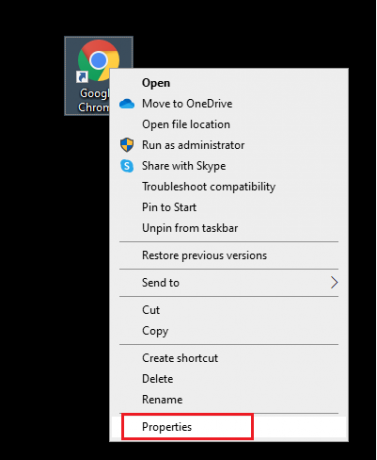
2. Passa a Compatibilità scheda.
3. Ora, deseleziona la casella Esegui questo programma in modalità compatibilità.

4. Infine, fai clic su Applicare poi ok per salvare le modifiche.
5. Ora, rilancia il browser per vedere se il problema è stato risolto ora.
Metodo 6: eseguire la pulizia del disco
Quando il tuo sistema ha Chrome o file di registro corrotti, incontrerai che Google Chrome non aggiornerà problemi. È possibile eseguire Pulizia disco per risolvere questo problema. Quindi, segui le istruzioni per implementare lo stesso.
Nota: I dati eliminati tramite Pulizia disco non vengono eliminati in modo permanente dal sistema e rimangono disponibili sul disco rigido. Puoi recuperare i file quando necessario.
1. Lanciare Esplora file colpendo Tasti Windows + E insieme e andate a Questo PC.

2. Qui, fai clic con il pulsante destro del mouse su unità(C:) dove Vapore è installato e seleziona Proprietà come raffigurato.

3. Nel Generale scheda, fare clic su Pulizia del disco pulsante.

4. Apparirà un messaggio e il Pulizia del disco calcolerà la quantità di spazio che può essere reso libero.

5. Seleziona la casella per tutti gli elementi desiderati sotto File da eliminare: e fare clic Pulisci i file di sistema.

6. Una volta che il scansione è completo, seleziona nuovamente le caselle di tutti gli elementi scelti e fai clic su ok.

7. Infine, fare clic su Cancella file pulsante nella richiesta di conferma.

8. Ricominciail tuo PC. Per ripulire spazio aggiuntivo, leggi 10 modi per liberare spazio su disco rigido.
Leggi anche:Risolto il problema con Crunchyroll che non funziona su Chrome
Metodo 7: abilita i servizi di aggiornamento di Google
Se i servizi di aggiornamento di Google sono disabilitati sul tuo PC, dovrai affrontare l'errore di Google Chrome che non aggiornerà. Puoi abilitarli manualmente utilizzando i passaggi indicati di seguito.
1. Colpire il Tasti Windows + R contemporaneamente per aprire il Correre la finestra di dialogo.
2. Tipo servizi.msc e fare clic su ok.
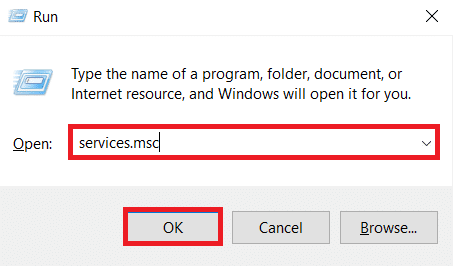
3. Ora scorri l'elenco e fai doppio clic su Servizio di aggiornamento di Google (aggiornamento).
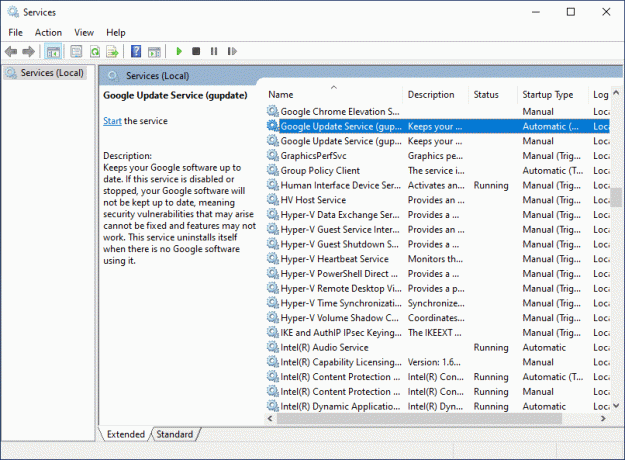
4. Quindi, imposta il Tipo di avvio a Automatico o Automatico (avvio ritardato).
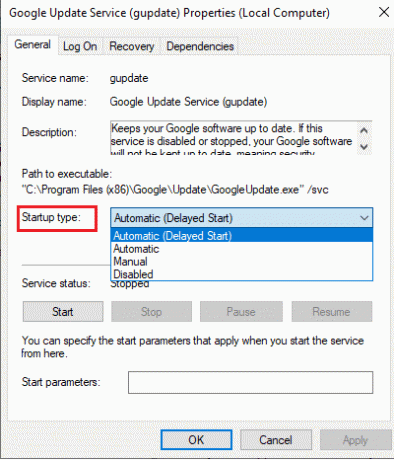
5. Ora, fai clic su Applicare poi ok per salvare le modifiche.
6. Ancora una volta, scorri verso il basso fino all'elenco e fai doppio clic su Servizio di aggiornamento di Google (gupdatem).

7. Quindi, imposta il Tipo di avvio a Manuale.
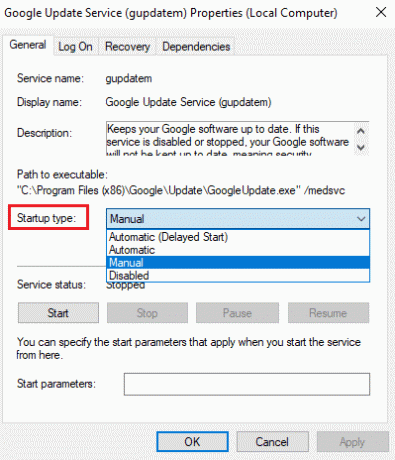
8. Ora, fai clic su Applica > OK per salvare le modifiche.
9. Infine, riavvia il PC e controlla se hai risolto Google Chrome non aggiornerà il problema.
Metodo 8: modifica il registro di Windows
La modifica dei valori del registro nell'editor del registro di Windows potrebbe risolvere il codice di errore 3: 0x80040154. Ecco alcune istruzioni per implementare lo stesso.
1. Avvia il Correre finestra di dialogo e digita regedit e colpisci il Tasto Invio.
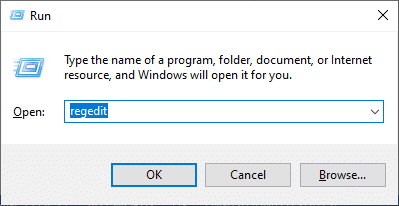
2. Clic sì nel Controllo dell'account utente richiesta.
3. Ora vai a quanto segue sentiero nel Editore del Registro di sistema.
Computer\HKEY_LOCAL_MACHINE\SOFTWARE\Wow6432Node\Google\Update

4. Ora, nel riquadro di destra, fai clic con il pulsante destro del mouse su AggiornaPredefinito e seleziona il Modificare opzione.
Nota: Se non riesci a trovare il Aggiorna predefinito stringa, quindi prova a cercare il Aggiornamento predefinito corda.
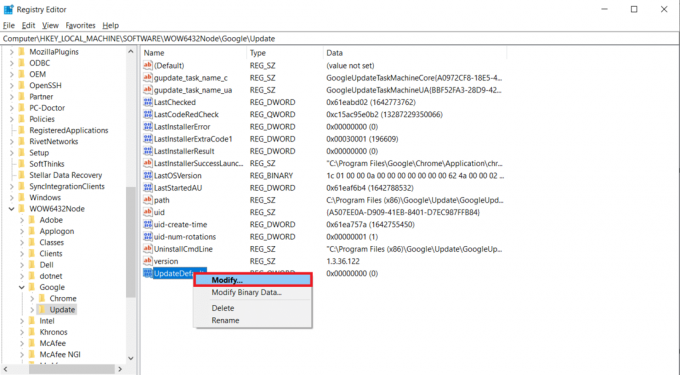
5. Quindi, imposta il Dati di valore di Aggiorna predefinito a 1 e fare clic su ok pulsante.

Leggi anche:Come abilitare DNS su HTTPS in Chrome
Metodo 9: disattivare Windows Defender Firewall (non consigliato)
Windows Defender potrebbe bloccare Chrome per motivi di sicurezza. Quindi, puoi disattivare Windows Defender Firewall per risolvere il problema che Google Chrome non aggiornerà.
Nota: La disattivazione del firewall rende il sistema più vulnerabile agli attacchi di malware o virus. Quindi, se scegli di farlo, assicurati di abilitarlo subito dopo aver risolto il problema.
1. Colpire il Chiave di Windows, genere Pannello di controlloe fare clic su Aprire.

2. Impostato Visualizza per > Categoria e seleziona Sistema e sicurezza impostazioni.

3. Clicca su Firewall di Windows Defender.
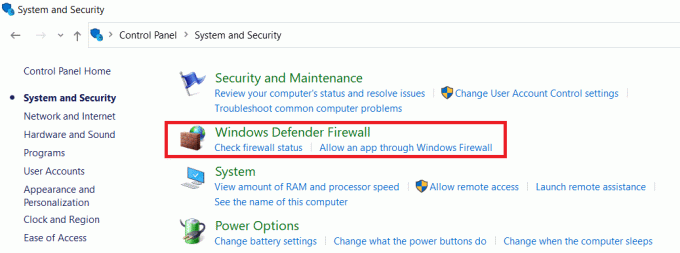
4. Seleziona il Attiva o disattiva Windows Defender Firewall opzione dal riquadro di sinistra, come evidenziato.
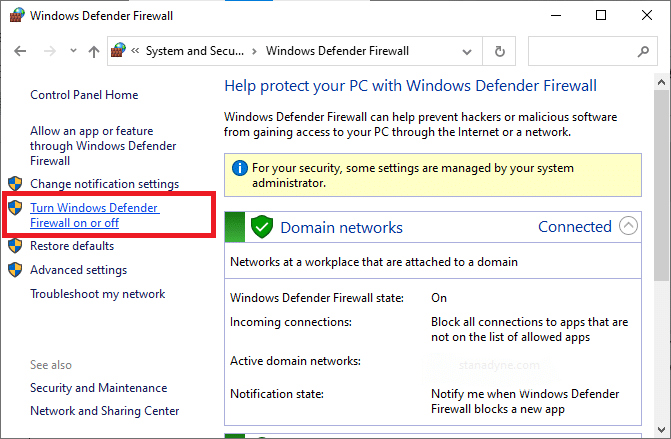
5. Qui, seleziona il Disattiva Windows Defender Firewall (non consigliato) opzione per ciascuna impostazione di rete disponibile, vale a dire Dominio, Pubblico & Privato.

6. Infine, riavviareil tuo PC.
Metodo 10: eseguire Scansione malware
Google Chrome non aggiorna il problema potrebbe sorgere se è presente malware nel tuo PC. Quindi segui i passaggi indicati per eseguire la scansione del malware.
1. Colpo Tasti Windows + I contemporaneamente al lancio Impostazioni.
2. Qui, clicca su Aggiornamento e sicurezza impostazioni come mostrato.

3. Vai a Sicurezza di Windows nel riquadro di sinistra.

4. Clicca sul Protezione da virus e minacce opzione nel riquadro di destra.

5. Clicca sul Scansione veloce pulsante per cercare malware.

6A. Al termine della scansione, verranno visualizzate tutte le minacce. Clicca su Avvia azioni sotto Minacce attuali.

6B. Se non ci sono minacce nel tuo dispositivo, il dispositivo mostrerà il Nessuna minaccia attuale mettere in guardia.

Leggi anche:Risolvi il problema di download del blocco di Chrome
Metodo 11: ripristina Chrome
Il ripristino di Chrome ripristinerà il browser alle impostazioni predefinite e ci sono più possibilità per risolvere il problema discusso. Segui i passaggi indicati di seguito per ripristinare Google Chrome e verificare se il problema è stato risolto.
1. Aprire Google Chrome e vai a chrome://impostazioni/reset
2. Clicca sul Ripristina le impostazioni ai valori predefiniti originali opzione, mostrata evidenziata.

3. Ora, conferma la tua azione facendo clic su Ripristina le impostazioni pulsante.

Metodo 12: reinstalla Chrome
Se nessuno dei metodi sopra menzionati ti ha aiutato a risolvere il problema con Google Chrome che non aggiorna, puoi provare a reinstallare Google Chrome. In questo modo si risolveranno tutti i problemi rilevanti con il motore di ricerca, gli aggiornamenti o altri problemi correlati che attivano i problemi di aggiornamento di Chrome.
Nota: Esegui il backup di tutti i preferiti, le password salvate, i segnalibri e sincronizza il tuo account Google con Gmail. La disinstallazione di Google Chrome eliminerà tutti i file salvati.
1. Colpire il Chiave di Windows, genere app e funzionalitàe fare clic su Aprire.

2. Cercare Cromo in Cerca in questo elenco campo.
3. Quindi, seleziona Cromo e fare clic su Disinstalla pulsante mostrato evidenziato.

4. Ancora una volta, fare clic su Disinstalla per confermare.
5. Ora, premi il Chiave di Windows, genere %localappdata%e fare clic su Aprire andare a AppData Locale cartella.

6. Apri il Google cartella facendo doppio clic su di essa.

7. Fare clic con il pulsante destro del mouse su Cromo cartella e selezionare il Eliminare opzione come illustrato di seguito.

8. Ancora una volta, colpisci il Chiave di Windows, genere %appdata%e fare clic su Aprire andare a Roaming dei dati delle app cartella.

9. Ancora una volta, vai al Google cartella e eliminare il Cromo cartella come mostrato in passaggi 6 – 7.
10. Infine, ricomincia il tuo PC.
11. Quindi, scarica il ultima versione di Google Chrome come mostrato.

12. Corri il file di installazione e segui le istruzioni sullo schermo per installa Chrome.

Consigliato:
- Risolto il problema con il processo host per l'impostazione della sincronizzazione
- Fix Discord continua a bloccarsi
- Risolto il problema con AdBlock che non funzionava su Twitch
- 14 modi per correggere l'errore del profilo di Chrome
Ci auguriamo che questa guida sia stata utile e che tu sia stato in grado di risolverlo Chrome non si aggiorna su Windows 10. Facci sapere quale metodo ha funzionato meglio per te. Inoltre, se hai domande/suggerimenti su questo articolo, sentiti libero di lasciarli nella sezione commenti.



