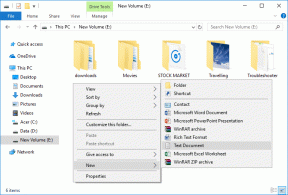Come configurare e utilizzare iCloud su iPhone, iPad, Mac, PC Windows
Varie / / February 08, 2022

Molti proprietari dell'ultimo iPhone, iPad o iPod Touch ne hanno sentito parlare e persino utilizzato
iCloud
. Tuttavia, alla domanda su cosa sia questo servizio relativamente nuovo di Apple, le cose si confondono un po'.
Allora, cos'è iCloud?
ICloud è un servizio che consente agli utenti dei dispositivi Apple di archiviare diversi tipi di dati computer remoto server in modo che possano scaricarlo su più dispositivi senza la necessità di essere collegati a un computer tramite un cavo.
I tipi di dati archiviati in questi server di computer remoti sono tre:
- Musica, applicazioni iOS e documenti.
- Sincronizzazione dei dati per e-mail, contatti, calendari, segnalibri, note, promemoria (elenchi di cose da fare) e altro ancora.
- Backup wireless di dispositivi iOS.
Ora, mentre tutto questo potrebbe sembrare un po' complicato per alcuni, la verità è che Apple ha fatto in modo che tutto possa funzionare senza problemi e con il minimo sforzo da parte dell'utente. In effetti, tutto ciò che è richiesto agli utenti è configurare iCloud sui propri dispositivi.
Nota: iCloud offre 5 GB di spazio di archiviazione online gratuito a tutti gli utenti. Oltre a ciò puoi ottenere 10 GB extra per $ 20/anno, 20 GB per $ 40/anno e 50 GB per $ 100/anno.
Vediamo come fare proprio questo.
Configura, usa iCloud sui tuoi dispositivi iOS (iPhone, iPad o iPod Touch)
Tutti i passaggi spiegati qui sono gli stessi sia per l'iPad che per l'iPhone.
Passo 1: Assicurati che sul tuo dispositivo iOS sia in esecuzione l'ultima versione di iOS. Per fare ciò, tocca Impostazioni > Generale > Aggiornamento software
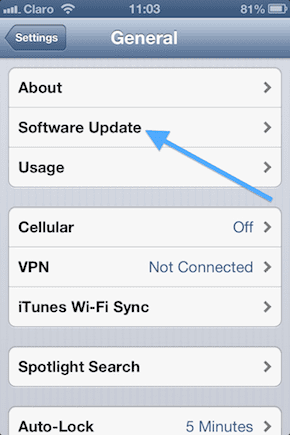

Passo 2: Accendere iCloud. Se non l'hai fatto quando hai configurato per la prima volta il tuo dispositivo iOS, puoi farlo ora toccando Impostazioni > iCloud e quindi inserendo il tuo ID Apple.
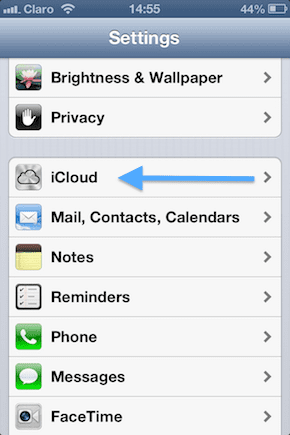
Passaggio 3: Personalizza le impostazioni di iCloud toccando Impostazioni > iCloud e attivando tutti i servizi che preferisci. Per abilitare i backup di iCloud, tocca Archiviazione e backup e accendi Backup su iCloud.
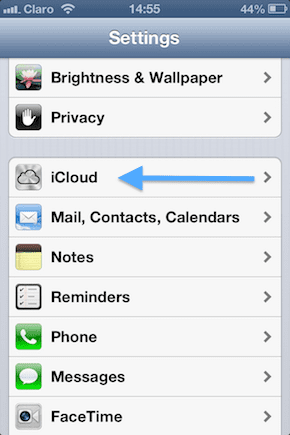

Passaggio 4: Abilitare download automatici per tutta la tua musica, app e libri toccando Impostazioni > iTunes e App Store e poi girando Sopra gli elementi che vuoi abilitare.


Configurazione di iCloud sul tuo Mac o PC Windows
Ora è il momento di configurarlo sul computer.
Sul tuo Mac:
Passaggio 5: Verifica di avere l'ultima versione di OS X.
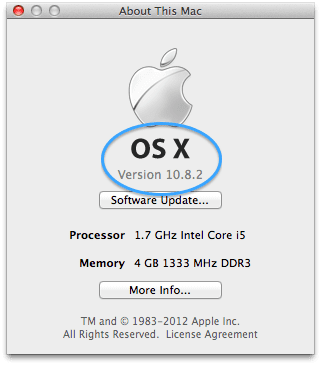
Passaggio 6: Attiva iCloud aprendo Preferenze di Sistema e cliccando iCloud. Quindi inserisci il tuo ID Apple e controlla i servizi per i quali desideri abilitare iCloud.

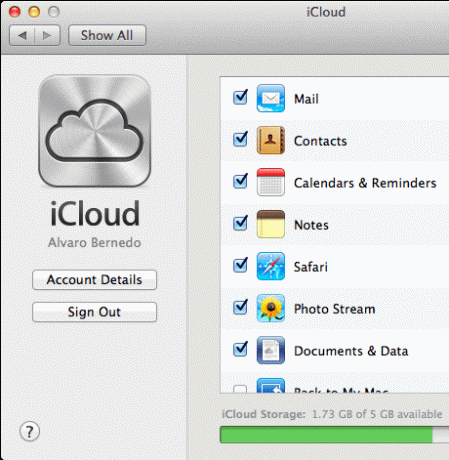
Passaggio 7: Abilitare flusso di foto in poi iFoto sul tuo Mac aprendo iFoto, cliccando flusso di foto a sinistra e quindi cliccando su Attiva Streaming foto (Avrai bisogno di iPhoto versione 9.2 o successiva).
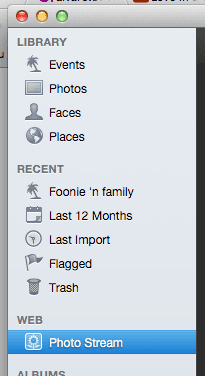
Passaggio 8: Per abilitare i download automatici di iTunes, apri iTunes poi Preferenze. Lì seleziona Negozio nella parte superiore della finestra e controlla tutto Musica, App e Libri caselle di controllo.

Sul tuo PC Windows (Windows Vista o successivo):
Passaggio 9: Scarica il Pannello di controllo iCloud a partire dal questo link sul sito Web di Apple, aprilo e inserisci il tuo ID Apple. Scegli i servizi che desideri abilitare.

Passaggio 10: Apri iTunes e fai clic su Modifica > Preferenze > Memorizza. Quindi seleziona tutte le caselle di controllo Musica, App e Libri.
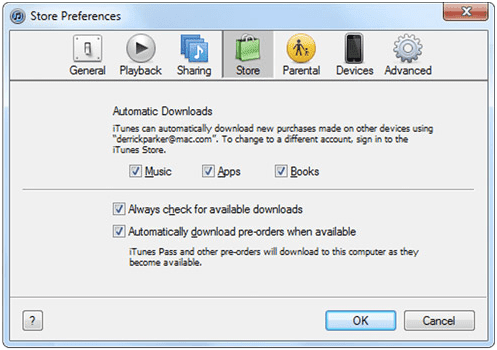
Una volta completata questa configurazione su tutti i tuoi dispositivi, iCloud inizierà a fare la sua magia e tutto il tuo impostazioni, acquisti, musica, app iOS, backup e altro saranno al sicuro e aggiornati su tutti tempo reale. Benvenuto nella tua nuova vita su iCloud!
Ultimo aggiornamento il 02 febbraio 2022
L'articolo sopra può contenere link di affiliazione che aiutano a supportare Guiding Tech. Tuttavia, non pregiudica la nostra integrità editoriale. Il contenuto rimane imparziale e autentico.