Come creare un disco di reimpostazione della password in Windows 10
Varie / / November 28, 2021
Gli utenti che hanno dimenticato facilmente la password di accesso di Windows potrebbero facilmente creare un disco di ripristino della password che li aiuterà a cambiare la password se l'hanno dimenticata. In ogni caso, dovresti avere il disco di ripristino della password a tua disposizione in quanto può tornare utile in caso di contrattempo. L'unico inconveniente del disco di reimpostazione della password è che funziona solo con un account locale sul tuo PC e non con un account Microsoft.
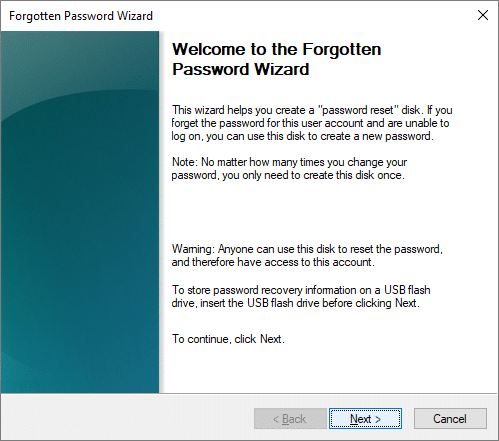
Un disco di reimpostazione della password ti consente di accedere al tuo account locale sul tuo PC reimpostando la password se hai dimenticato la password. È fondamentalmente un file memorizzato su un'unità flash USB o su qualsiasi altra unità esterna che una volta collegata il tuo PC ti consente di reimpostare facilmente la password nella schermata di blocco senza conoscere l'attuale parola d'ordine. Quindi, senza perdere tempo, vediamo come creare un disco di reimpostazione della password in Windows 10 con l'aiuto dei passaggi elencati di seguito.
Contenuti
- Come creare un disco di reimpostazione della password in Windows 10
- Come reimpostare la password utilizzando il disco di reimpostazione della password in Windows 10
Come creare un disco di reimpostazione della password in Windows 10
Assicurati che creare un punto di ripristino, nel caso qualcosa vada storto.
1. Primo, Collega la tua chiavetta USB guidare nel tuo PC.
2. Premi il tasto Windows + R, quindi digita quanto segue e premi Invio.
controllo /nome Microsoft. Profili utente

3. Altrimenti potresti cercare Profili utente nella barra di ricerca.
4. Ora sotto Account utente, dal menu a sinistra, fai clic su Crea un disco per la reimpostazione della password.
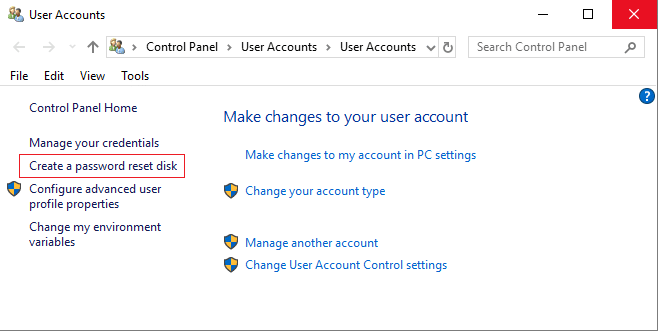
5. Se non riesci a trovare "Crea un disco di reimpostazione della password", premi il tasto Windows + R, quindi digita quanto segue e premi Invio:
rundll32.exe keymgr.dll, PRShowSaveWizardExW

6. Clic Prossimo continuare.
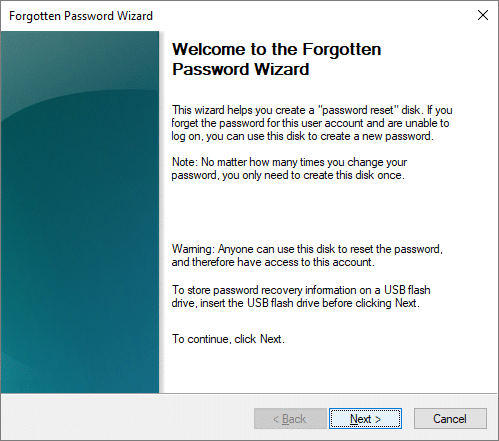
7. Nella schermata successiva, seleziona il dispositivo dal menu a discesa su cui si desidera creare il disco di reimpostazione della password.

8. Digita il tuo password per il tuo account locale e clicca Prossimo.
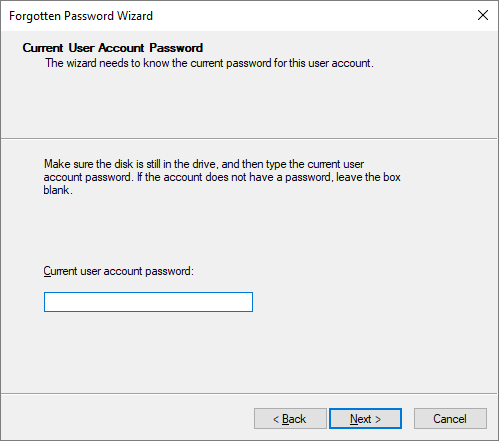
Nota: Questa è la password corrente che usi per accedere al tuo PC.
9. La procedura guidata avvierà il processo e una volta che la barra di avanzamento raggiunge il 100%, fai clic su Prossimo.

10. Infine, fai clic su Fine, e hai creato correttamente un disco di reimpostazione della password in Windows 10.

Nel caso in cui non sia possibile utilizzare la procedura guidata per la creazione del disco di reimpostazione della password di Windows segui questa guida per creare un disco di reimpostazione della password utilizzando un software di terze parti.
Come reimpostare la password utilizzando il disco di reimpostazione della password in Windows 10
1. Collega l'unità flash USB o l'unità esterna al PC.
2. Ora nella schermata di accesso, in basso fai clic, Resetta la password.

Nota: Potrebbe essere necessario inserire la password sbagliata solo una volta per vedere il Opzione di reimpostazione della password.
3. Clic Prossimo per continuare la procedura guidata di reimpostazione della password.

4. Dal menu a discesa, selezionare l'unità USB che ha un disco di reimpostazione della password e fare clic su Prossimo.

5. Digita la nuova password con cui vuoi accedere al tuo PC, e sarà meglio se digiti un suggerimento, che può aiutarti a ricordare la password.

6. Dopo aver eseguito i passaggi precedenti, fare clic su Prossimo poi fare clic su Fine per completare la procedura guidata.

7. Ora puoi accedere facilmente al tuo account con la nuova password appena creata sopra.
Consigliato:
- Correggi l'errore di aggiornamento di Windows 10 0x80070422
- Fix Drives non si apre con un doppio clic
- Come risolvere Impossibile aprire il disco locale (C:)
- Correggi il codice di errore di Windows 10 Store 0x80072efd
Questo è ciò che hai imparato con successo Come creare un disco di reimpostazione della password in Windows 10 ma se hai ancora domande su questo post, sentiti libero di farle nella sezione dei commenti.



