Cancella forzatamente la coda di stampa in Windows 10
Varie / / November 28, 2021
Cancella forzatamente la coda di stampa in Windows 10: Molti degli utenti della stampante potrebbero dover affrontare le circostanze in cui si sta tentando di stampare qualcosa ma non succede nulla. Le ragioni per non stampare e il lavoro di stampa si blocca possono essere molte, ma c'è una causa frequente che è quando la coda della stampante è bloccata con i suoi lavori di stampa. Fammi prendere uno scenario in cui in precedenza hai provato a stampare qualcosa, ma quella volta la tua stampante era spenta. Quindi, hai saltato la stampa del documento in quel momento e te ne sei dimenticato. Più tardi o dopo pochi giorni, hai di nuovo intenzione di dare una stampa; ma il lavoro per la stampa è già elencato nella coda e quindi, poiché il lavoro in coda non è stato rimosso automaticamente, il comando di stampa corrente rimarrà alla fine della coda e non verrà stampato finché tutti gli altri lavori elencati non saranno stati stampati stampato.
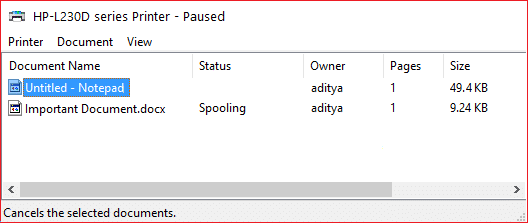
Ci sono casi in cui puoi accedere manualmente e rimuovere il lavoro di stampa, ma questo continuerà a succedere. In questo tipo di scenario, devi cancellare manualmente la coda di stampa del tuo sistema seguendo alcuni passaggi specifici. Questo articolo ti mostrerà come cancellare forzatamente la coda di stampa in Windows 10 utilizzando la guida elencata di seguito. Nel caso in cui Microsoft Windows 7, 8 o 10 disponga di un lungo elenco di lavori di stampa danneggiati, è possibile adottare misure adeguate per cancellare forzatamente la coda di stampa seguendo la tecnica indicata di seguito.
Contenuti
- Come cancellare forzatamente la coda di stampa in Windows 10
- Metodo 1: Cancella manualmente la coda di stampa
- Metodo 2: Cancella coda di stampa utilizzando il prompt dei comandi
Come cancellare forzatamente la coda di stampa in Windows 10
Assicurati che creare un punto di ripristino nel caso qualcosa vada storto.
Metodo 1: Cancella manualmente la coda di stampa
1. Vai su Start e cerca "Pannello di controllo”.

2.Da “Pannello di controllo", vai a "Strumenti amministrativi”.

3.Fare doppio clic su "Servizi" opzione. Scorri verso il basso nell'elenco per cercare "Spooler di stampa" servizio.

4. Ora fare clic con il pulsante destro del mouse sul servizio Print Spooler e selezionare "Fermare”. Per eseguire questa operazione, devi essere loggato come modalità amministratore.

5.Si noti che, in questa fase, nessun utente di questo sistema sarà in grado di stampare nulla su nessuna delle tue stampanti collegate a questo server.
6. Successivamente, quello che devi fare è visitare il seguente percorso: C:\Windows\System32\spool\STAMPANTI

In alternativa, puoi digitare manualmente "%windir%\System32\spool\STAMPANTI"(senza virgolette) nella barra degli indirizzi di Explorer di sistema quando l'unità C non ha la partizione Windows predefinita.
7. Da quella directory, elimina tutti i file esistenti da quella cartella. Questa azione della tua volontà cancella tutti i lavori in coda di stampa dalla tua lista. Nel caso in cui si stia eseguendo questa operazione su un server, è meglio assicurarsi prima che non siano presenti altri lavori di stampa nell'elenco per l'elaborazione, in associazione con qualsiasi stampante perché il passaggio precedente eliminerà anche quei lavori di stampa dalla coda come bene.
8. Un'ultima cosa che rimane, è tornare al "Servizi"finestra e da lì fare clic con il pulsante destro del mouse sullo spooler di stampa servizio e scegli “Cominciare” per riavviare il servizio di spool di stampa.

Metodo 2: Cancella coda di stampa utilizzando il prompt dei comandi
Esiste anche un'opzione alternativa per eseguire lo stesso intero processo di pulizia della coda. Devi solo usare uno script, codificarlo ed eseguirlo. Quello che puoi fare è creare un file batch (blocco note vuoto> inserisci il comando batch> File> Salva con nome> nomefile.bat come "Tutti i file") con qualsiasi nome del file (supponiamo printpool.bat) e inserisci i comandi indicati di seguito o puoi anche digitarli nel prompt dei comandi (cmd):
spooler di arresto di rete. del %systemroot%\System32\spool\printers\* /Q /F /S. spooler di inizio rete

Consigliato:
- Esci da Gmail o dall'account Google automaticamente (con immagini)
- Nessun suono nel PC Windows 10 [RISOLTO]
- Che cos'è il checksum? E come calcolare i checksum
- Disabilita l'indicizzazione in Windows 10 (esercitazione)
Spero che i passaggi precedenti siano stati utili e ora puoi Cancella forzatamente la coda di stampa in Windows 10 ogni volta che vuoi ma se hai ancora domande su questo tutorial, sentiti libero di farle nella sezione dei commenti.



