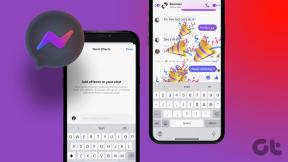Risolto il problema con Cast to Device che non funziona in Windows 10
Varie / / November 28, 2021
Windows 10 è dotato di molte funzionalità utili per rendere ancora più convenienti le piccole cose. Un esempio è il casting su dispositivi. Immagina di avere un laptop Windows 10, ma dì che ha una dimensione dello schermo limitata di 14 o 16 pollici. Ora, se vuoi guardare un film sulla televisione di famiglia che è ovviamente più grande e l'intera famiglia può goderselo, non è necessario connettersi HDMI cavi o chiavette USB al televisore. Puoi connettere il tuo laptop o desktop Windows 10 con una connessione di rete a un display esterno sulla stessa rete senza ingombro di cavi o altri inconvenienti.

A volte, c'è un leggero intoppo in tali connessioni wireless e il laptop Windows 10 si rifiuta di trasmettere ad altri dispositivi. Questo può rovinare le occasioni speciali come riunioni di famiglia o LAN feste. Sebbene ciò possa essere dovuto a vari motivi, i più comuni includono problemi nel firmware del display esterno o configurazioni errate della rete utilizzata.
Una volta completato, prova tutto per assicurarti che il dispositivo, così come la rete, si stiano comportando bene correttamente, l'unica cosa rimasta da controllare sono le impostazioni interne in Windows 10 del laptop o del desktop in domanda. Quindi, proviamo a saperne di più sui problemi che potrebbero causare
Trasmetti al dispositivo non funziona in Windows 10 e come risolverlo rapidamente.Contenuti
- Risolto il problema con Cast to Device che non funziona in Windows 10
- Metodo 1: aggiorna i driver di rete
- Metodo 2: attiva il rilevamento della rete
- Metodo 3: verifica la presenza di Windows Update
- Metodo 4: controlla le opzioni di streaming
Risolto il problema con Cast to Device che non funziona in Windows 10
In questo articolo, proveremo a risolvere il problema relativo alla funzionalità Trasmetti su dispositivo non funzionante con le soluzioni passo passo elencate di seguito.
Metodo 1: aggiorna i driver di rete
Se i driver della scheda di rete sono danneggiati, il dispositivo Windows 10 potrebbe non riconoscere altri dispositivi sulla rete. Questo problema può essere risolto aggiornando i driver della scheda di rete alle versioni più recenti.
1. Aprire Gestore dispositivi. Fare così, Fare clic con il tasto destro Su Menu iniziale e clicca su Gestore dispositivi.

2. Navigare verso Adattatori di rete e fare clic con il tasto destro sulla scheda di rete a cui è connessa la tua rete. Clicca su Aggiorna driver.

3. Nella finestra di dialogo che si apre chiedendo se si desidera cercare automaticamente o cercare localmente i driver più recenti, scegliere Cerca automaticamente se non hai scaricato i driver più recenti.
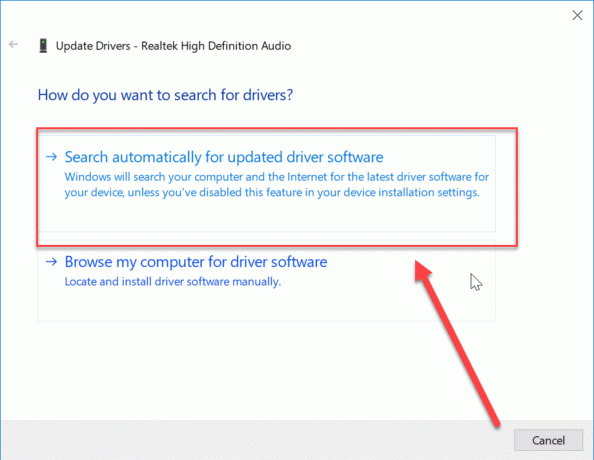
4. La procedura guidata di installazione si occuperà quindi dell'installazione, quando richiesto, fornirà le informazioni richieste.
5. Dopo aver terminato l'installazione, riavvia il computer e prova a vedere se sei in grado di farlo risolvere il problema di Cast to Device non funzionante.
Metodo 2: attiva il rilevamento della rete
Per impostazione predefinita, in Windows 10, tutte le reti vengono trattate come reti private, a meno che non si specifichi diversamente durante la configurazione. Per impostazione predefinita, il rilevamento della rete è disattivato e non sarai in grado di cercare dispositivi sulla rete e il tuo dispositivo non sarà nemmeno visibile sulla rete.
1. premere Tasto Windows + I per aprire Impostazioni.
2. In Impostazioni fare clic su Rete e Internet.

3. Clicca su Centro di rete e condivisione.

4. Ora, fai clic su Modifica condivisione avanzata opzione impostazioni nel riquadro di sinistra.
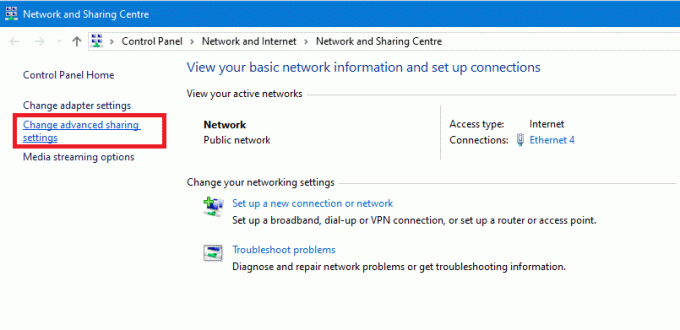
5. Assicurati che l'opzione Attiva il rilevamento della rete è l'opzione selezionata e chiudi le finestre aperte salvando queste impostazioni.

6. Riprova Trasmetti al dispositivo e vedi se ci riesci risolto il problema di Cast to Device Not Working in Windows 10.
Metodo 3: verifica la presenza di Windows Update
Il Cast to Device su alcune versioni del sistema operativo Windows 10 potrebbe essere un problema noto e ci sono possibilità che Microsoft abbia già creato una patch per la correzione. Se sono presenti aggiornamenti in sospeso, l'aggiornamento di Windows alla versione più recente potrebbe essere in grado di risolvere il problema del cast sul dispositivo che non funziona su Windows 10.
1.Premere Tasto Windows + I per aprire Impostazioni quindi fare clic su Aggiornamento e sicurezza.

2.Dal lato sinistro, menu fare clic su Aggiornamento Windows.
3. Ora fai clic su "Controlla gli aggiornamenti” per controllare eventuali aggiornamenti disponibili.

4.Se ci sono aggiornamenti in sospeso, fare clic su Scarica e installa gli aggiornamenti.

5.Una volta scaricati gli aggiornamenti, installali e Windows si aggiornerà.
Metodo 4: controlla le opzioni di streaming
Dopo gli aggiornamenti o la reinstallazione dei driver, potrebbe esserci la possibilità che alcune impostazioni in Windows Media Il lettore è tornato alle impostazioni predefinite e ciò potrebbe causare problemi nel servizio di streaming a causa della mancanza di autorizzazioni. Per risolverlo:
1. premere Tasto Windows + S per far apparire la ricerca. Digita Windows Media Player nella barra di ricerca.
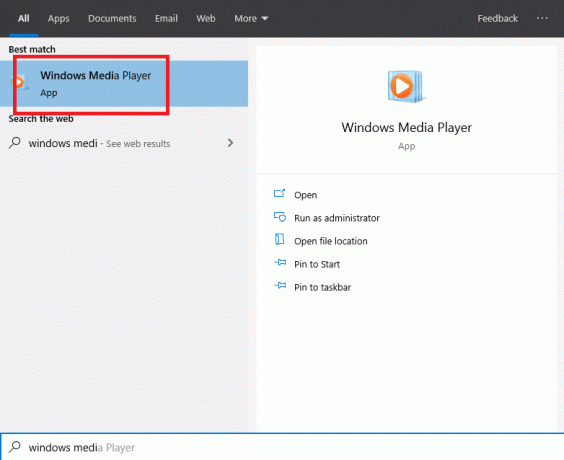
2. Fare clic su Windows Media Player dal risultato della ricerca.
3. Ora fai clic su Menu streaming pulsante in alto a sinistra della finestra e fare clic su più opzioni di streaming.

4. Assicurati che la rete selezionata sia corretta, ed è lo stesso che stai usando per trasmettere il dispositivo. Assicurati che sia consentito l'accesso a tutte le librerie per lo streaming.

4. Salva le impostazioni e vedi se sei in grado di farlo Risolto il problema con Cast to Device che non funzionava in Windows 10.
Consigliato:
- Invia messaggi di testo dal PC utilizzando un telefono Android
- 15 suggerimenti per aumentare la velocità del computer
Quest'ultima tecnica completa il nostro elenco di probabili soluzioni che ti aiuteranno a risolvere il problema Cast to Device non funziona in Windows 10. Anche se il problema potrebbe riguardare il televisore o il firmware del display esterno o la configurazione di rete che è in uso, provarli ti aiuterà a eliminare i problemi nelle impostazioni di Windows 10 che potrebbero causare il problema.