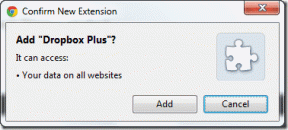Come inserire video in un documento di Microsoft Word
Varie / / April 06, 2023
Ti stai chiedendo come inserire un video online o offline nel tuo documento Word? Bene, è abbastanza facile farlo. Invece di ingombrare il tuo documento con lunghi URL, puoi incorporare un video nel tuo documento Word. In questo modo, puoi riprodurre il video senza uscire dal documento.
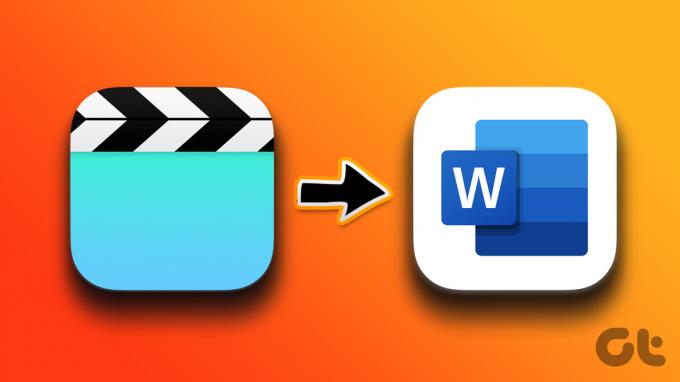
Se si desidera inserire un video online da una popolare piattaforma di streaming video o aggiungine uno dal tuo computer, ti guideremo attraverso i passaggi coinvolti. Quindi, andiamo subito al punto.
Come inserire un video online in Microsoft Word
Microsoft Word per desktop ti consente di inserire video da Vimeo, YouTube e SlideShare. Ecco i passaggi che puoi seguire.
Passo 1: Apri il tuo browser web preferito e vai al sito, come YouTube, che ospita il video.
Passo 2: Copia l'URL del video dalla barra degli indirizzi in alto.
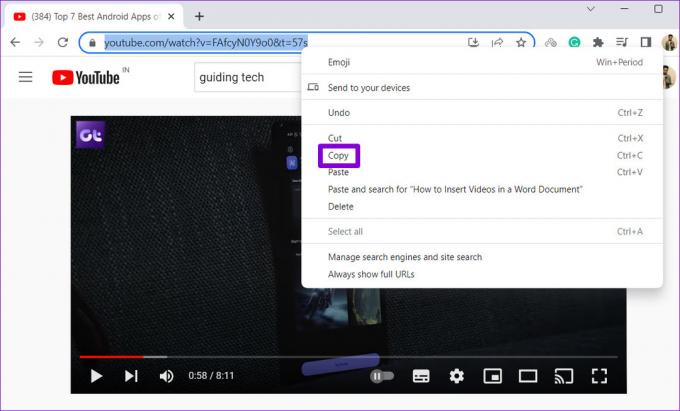
Passaggio 3: Quindi, apri il tuo documento di Word. Quindi, fai clic sul menu Inserisci in alto.
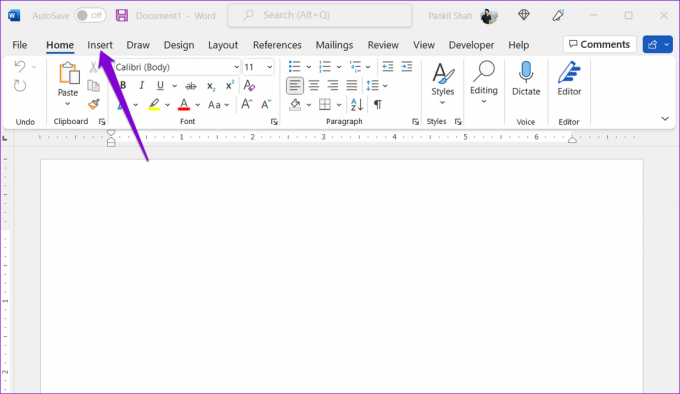
Passaggio 4: Fare clic sull'opzione Video online dalla barra degli strumenti.

Passaggio 5: Incolla l'URL del video nella casella di testo e fai clic su Inserisci.

Successivamente, vedrai la miniatura del video con il pulsante Riproduci. È possibile fare clic sul pulsante Riproduci per guardare il video. Poiché il video viene riprodotto direttamente dal sito Web, sarà necessario disporre di una connessione Internet attiva per guardarlo.

Come inserire un video offline in Microsoft Word
Puoi anche inserire i video offline o quelli che si trovano sul tuo computer. Tuttavia, l'unico problema è che il video verrà riprodotto solo se il documento viene visualizzato solo su computer. Altre persone non vedranno il video se condividi il documento Word con loro.
Per inserire video offline in Microsoft Word, devi abilitare la scheda Sviluppatore in Microsoft Word. Ecco come puoi procedere.
Passo 1: Apri Microsoft Word e fai clic sul menu File nell'angolo in alto a sinistra.

Passo 2: Fai clic su Opzioni nell'angolo in basso a sinistra.

Passaggio 3: Passa alla scheda Personalizza barra multifunzione. Sotto Schede principali, seleziona la casella di controllo Sviluppatore. Quindi, fare clic su OK per salvare le modifiche.

Dopo aver abilitato la scheda Sviluppatore, puoi aggiungere video offline ai tuoi documenti di Word seguendo i passaggi seguenti.
Passo 1: Apri il documento di Word in cui desideri inserire il video. Fai clic sulla scheda Sviluppatore in alto.

Passo 2: Fare clic sull'icona Strumenti legacy.

Passaggio 3: In Controlli ActiveX, fare clic sull'icona Altri controlli.

Passaggio 4: Nella finestra Altri controlli, scorri verso il basso per selezionare Windows Media Player dall'elenco. Quindi, fare clic su OK.

Passaggio 5: Una finestra di Windows Media Player dovrebbe apparire nel documento di Word. Fai clic destro su di esso e seleziona Proprietà.

Passaggio 6: Nella finestra Proprietà, fai clic sull'icona a tre punti accanto al campo Personalizzato.

Passaggio 7: Nella scheda Generale, fai clic sul pulsante Sfoglia e individua il file video sul tuo PC. Quindi, fare clic su OK.

Passaggio 8: Vai di nuovo alla scheda Sviluppatore e fai clic su Modalità progettazione per disabilitarla. La riproduzione del tuo video inizierà immediatamente. È quindi possibile utilizzare i controlli del lettore multimediale per riprodurre, mettere in pausa e saltare avanti o indietro come meglio credi.
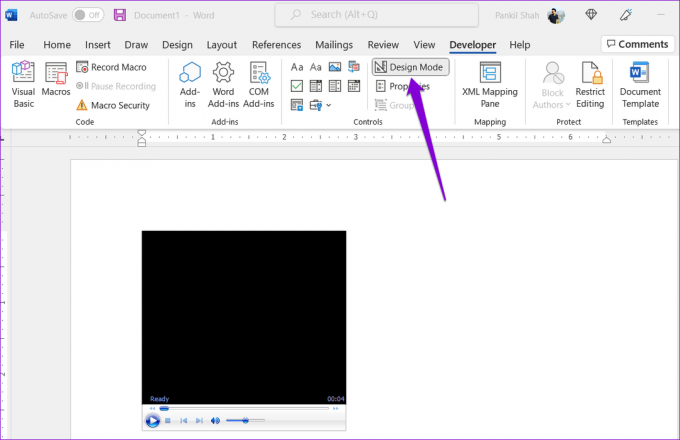
Puoi utilizzare i passaggi sopra menzionati per inserire video offline anche in Microsoft Excel o PowerPoint.
Come inserire un video online in Word online
È possibile inserire video online utilizzando Word per il Web. Parola in linea attualmente supporta l'incorporamento di contenuti da molte piattaforme popolari, tra cui YouTube, Microsoft Stream, Vimeo e TED Talks.
Per inserire un video online in Word per il Web:
Passo 1: Nel tuo browser web, vai al video che vuoi inserire e copia il suo URL dalla barra degli indirizzi.

Passo 2: Visita Microsoft Word per il Web e accedi al tuo account.
Visita Microsoft Word per il Web
Passaggio 3: Apri il documento in cui desideri aggiungere il video. Fai clic sul menu Inserisci in alto, quindi fai clic su Video online.

Passaggio 4: Incolla l'URL del video copiato in precedenza e fai clic sul pulsante Inserisci.

In alternativa, puoi incollare l'URL del video direttamente nel documento e fare clic sul menu "Visualizza come" per selezionare Contenuto incorporato.
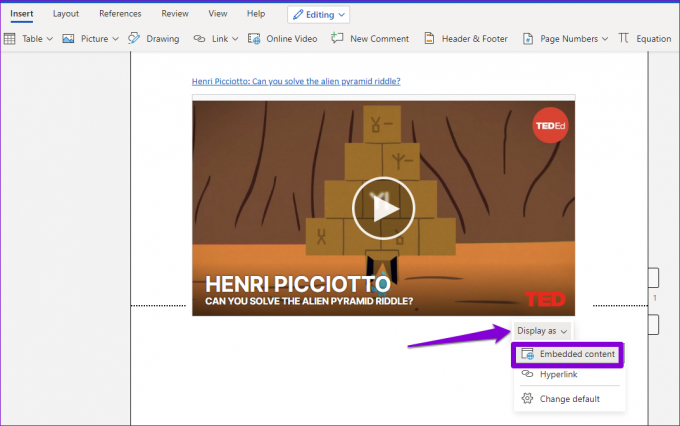
Dopo aver inserito il video, puoi riprodurlo o ridimensionare e spostare la miniatura del video secondo necessità.
Valore aggiunto
L'inserimento di immagini e video nel tuo documento Word è un ottimo modo per renderlo più coinvolgente. Microsoft Word semplifica l'aggiunta di video online e offline ai tuoi documenti. Allo stesso modo, inserendo un file audio nel documento Word è altrettanto semplice.
Ultimo aggiornamento il 07 ottobre 2022
L'articolo di cui sopra può contenere link di affiliazione che aiutano a supportare Guiding Tech. Tuttavia, ciò non pregiudica la nostra integrità editoriale. Il contenuto rimane imparziale e autentico.
Scritto da
Pankil Shah
Pankil è un ingegnere civile di professione che ha iniziato il suo viaggio come scrittore presso EOTO.tech. Recentemente è entrato a far parte di Guiding Tech come scrittore freelance per coprire istruzioni, spiegazioni, guide all'acquisto, suggerimenti e trucchi per Android, iOS, Windows e Web.