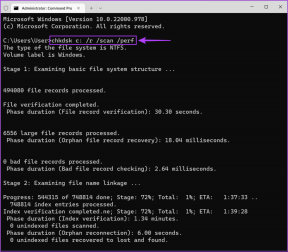11 Brilliant Command Prompt (cmd) Trucchi che potresti non conoscere
Varie / / February 10, 2022
Mentre si parla del 15 fantastici comandi Run Box l'altro giorno, ho menzionato come sia Run Box che Command Prompt siano trattati come un po' nerd. Bene, uno potrebbe funzionare su Windows senza nemmeno toccare la casella Esegui ma non puoi scappare dal prompt dei comandi (cmd). Non importa quanto bene Windows possa evolversi sul fronte della GUI, il prompt dei comandi (o più precisamente, il file Riga di comando ) fu così che tutto ebbe inizio.
Quindi ecco alcuni ottimi suggerimenti che puoi utilizzare per metterti a tuo agio mentre lavori con il prompt dei comandi. Per prima cosa, la scorciatoia per il prompt dei comandi è cmd ed è tutto ciò che devi digitare nella casella Esegui o nel Inizia la ricerca per farla emergere.
Ora passiamo ai fantastici trucchi del prompt dei comandi, che potrebbero essere noti per i geek tra di voi, ma su d'altra parte, hanno il potenziale per incitare il momento a-ha per molti altri utenti di computer di tutti i giorni tra voi.
Rotoliamo, vero?
Altre storie: Come trovare l'indirizzo IP di un dominio utilizzando la riga di comando in Windows1. Apri il prompt dei comandi in una cartella
Quando si apre il prompt dei comandi, si apre nella cartella Utente o Sistema a seconda che sia stato eseguito come amministratore o meno. Ora il fatto è che se vuoi eseguire un file in una cartella particolare, dovresti usare la modifica comando directory (cd) per navigare nella cartella che può essere un problema se anche la directory è nidificata in profondità.
Per facilitare le cose puoi aprire la cartella nel tuo Windows Explorer, tieni premuto il tasto Maiusc quando fai clic con il pulsante destro del mouse nella cartella e seleziona Esegui la finestra di comando qui per aprire direttamente il prompt CMD con il percorso di quella cartella direttamente.
2. Abilita QuickEdit per Copia/Incolla facile
Una cosa che mi manca di più nel prompt dei comandi di Windows è la possibilità di copiare e incollare facilmente il testo utilizzando i tradizionali tasti di scelta rapida di Windows. Normalmente, dovresti usare le opzioni del menu contestuale del tasto destro per copiare e incollare il testo, ma se abiliti QuickEdit, puoi farlo usando semplici scorciatoie.
Per abilitare la modalità QuickEdit, fare clic con il pulsante destro del mouse sulla barra del titolo del prompt dei comandi e selezionare Proprietà. Nella finestra Proprietà sotto la scheda Opzioni abilitare Modifica rapida Modalità. È tutto; ora puoi selezionare rapidamente il testo trascinando il puntatore del mouse. Premendo il tasto Invio sul testo selezionato lo farà copia il testo negli appuntie basterebbe un semplice clic sinistro per incollare il testo.
Per fortuna, dopo l'aggiornamento di Windows 10, copiare e incollare su Windows è facile come una torta. Tutto quello che devi fare è usare la scorciatoia di copia, Ctrl+C, dal sorgente e quindi incollarla nella finestra del prompt dei comandi. Questo è tutto!
Lo sapevi Ctrl+C può anche essere trattato come un segnale e non come input da tastiera.3. Esegui il prompt dei comandi come amministratore
Molti comandi richiedono l'esecuzione del prompt dei comandi come amministratore. Quando cerchi CMD nel menu Start, oltre a selezionare Esegui come amministratore dal menu di scelta rapida, puoi semplicemente premere Ctrl+Maiusc+Invio per aprirlo con privilegi di amministratore.
Questo trucco funzionerà per tutti i programmi installati sul tuo sistema.
4. Vedi Cronologia dei comandi
Non è un segreto che puoi vedere gli ultimi comandi utilizzati di una sessione usando la freccia di navigazione tasti, ma se vuoi vedere un elenco di tutti i comandi, puoi ottenerlo premendo la funzione chiavi.
In alternativa, puoi usare il comando doskey /history per elencare questi comandi nel prompt dei comandi stesso.
Voglio di più?Scopri come diventare un ninja del prompt dei comandi con le scorciatoie dei tasti funzione5. Cambia aspetto del prompt dei comandi
Sei annoiato dall'aspetto convenzionale in bianco e nero del prompt dei comandi e vorresti dipingerlo in modo diverso? Abbiamo già trattato una guida su come puoi personalizzare il tuo prompt dei comandi a cui puoi fare riferimento per apportare le modifiche.
Vedi anche: 5 motivi per cui Microsoft sta rimuovendo ReFS da Windows6. Copia l'output dei comandi direttamente negli Appunti
Molte volte, mi ritrovo spesso a copiare l'output di un comando negli appunti. Soprattutto quando a volte ricevo un errore e voglio incollare lo stesso identico testo in un'e-mail o in una chat.
Aggiungi il comando | clip alla fine del comando
La cosa buona è che questi output dei comandi possono essere facilmente archiviati negli appunti tramite questo utile comando.
Aggiungi il comando | clip alla fine del comando e quello si occuperà del resto. Ad esempio, Dir /p | clip7. Trascina e rilascia i file per cambiare percorso
Un altro utile trucco del prompt dei comandi è che se si desidera copiare il percorso esatto di una cartella o di un file per eseguire il file o modificare la directory di lavoro attuale, è possibile semplicemente trascina e rilascia il file o la cartella nel prompt dei comandi.
Il percorso del file o della cartella eliminati verrà visualizzato tra virgolette.
8. Esegui più comandi
Un altro ingegnoso trucco di cmd è che puoi eseguire più comandi contemporaneamente. Tutto quello che devi fare è mettere && tra due comandi ed eseguirli uno dopo l'altro.
Il comando a sinistra verrà eseguito per primo, seguito dal comando a destra della doppia e commerciale.
9. Ottieni aiuto per il comando
Bene, diciamo che conosci un comando, ma non sei sicuro di come funzioni. Nessun problema, tutto ciò che devi fare è aggiungere il suffisso al comando con /? ed eseguilo. Se il comando è valido, il prompt dei comandi ti darà tutte le informazioni ad esso relative.
10. Guarda Star Wars in ASCII
Per tutti i miei amici nerd che sono fan irriducibili di Star Wars, puoi effettivamente guardare il film Star Wars Episodio IV nel prompt dei comandi. Anche se sarebbe in ASCII, sarà divertente.
Per avviare il film, apri il prompt dei comandi, digita Telnet asciugamano.blinkenlights.nl. e premi invio. Non dimenticare i popcorn però.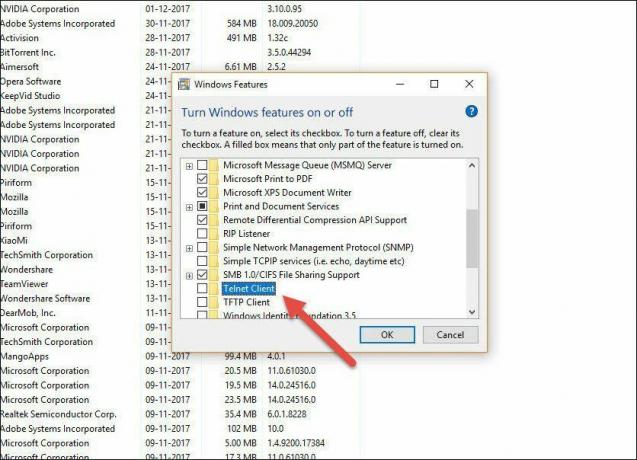
Tieni presente che la funzionalità di cui sopra potrebbe non essere abilitata per impostazione predefinita. Per abilitare Telnet, vai su Pannello di controllo > Programma e funzionalità > Attiva o disattiva la funzionalità di Windows e controlla l'opzione per Cliente Telnet.
11. Crea un hotspot Wi-Fi
Un'altra cosa interessante che puoi fare con il prompt dei comandi è creare un hotspot Wi-Fi sul tuo PC Windows. Sì, ci sono molti strumenti di terze parti che aiutano a ottenere lo stesso risultato, ma ricordi "Geeky"? Una serie di semplici comandi è tutto ciò che serve per condividere la tua connessione Internet con i tuoi amici.
Una serie di semplici comandi è tutto ciò che serve per condividere la tua connessione Internet con i tuoi amici.
Prima di digitare il comando seguente nella finestra del prompt dei comandi, assicurati di eseguirlo come amministratore.
NETSH WLAN mostra i driver
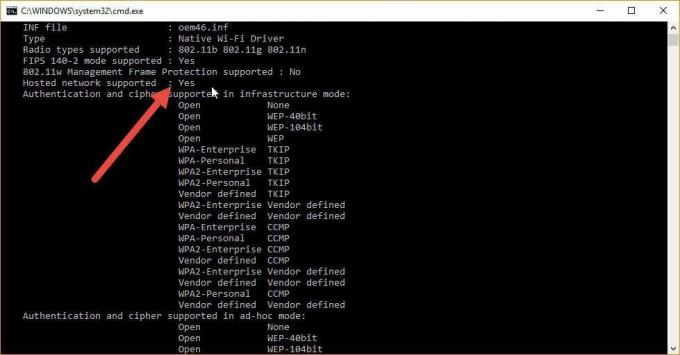
Il Rete ospitata supportata l'output del comando ti consente di sapere se il tuo PC supporta la condivisione Wi-Fi. Se viene visualizzato il campo sì, significa che il tuo sistema è in grado di condividere il Wi-Fi. Una volta verificato, inserisci il seguente comando,
netsh wlan set hostednetwork mode=allow ssid=[Nome] chiave=[Pwd]
Qui, Nome è il presunto nome di rete e Pwd è la password. Ora tutto ciò che devi fare è inserire il comando finale,
netsh wlan avvia hostednetwork
Ora lascia che i tuoi amici si siedano e goditi i vantaggi di una connessione Internet gratuita, tutto grazie a te.
Suggerimenti bonus: Controlla anche come trova il nome del computer usando il prompt dei comandi e il Indirizzo IP di un dominio che utilizza un comando particolareConclusione
Sono sicuro che questi trucchi ti renderanno un po' più a tuo agio con il prompt dei comandi di Windows. Se sei uno dei nostri lettori più esperti di tecnologia che si affida da anni al prompt dei comandi, perché non condividere alcuni fantastici trucchi che hai nella manica? Partecipa con i tuoi commenti!
Vedi Avanti: 3 alternative al prompt dei comandi migliori dell'impostazione predefinitaUltimo aggiornamento il 02 febbraio 2022
L'articolo sopra può contenere link di affiliazione che aiutano a supportare Guiding Tech. Tuttavia, non pregiudica la nostra integrità editoriale. Il contenuto rimane imparziale e autentico.