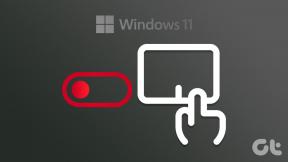8 modi per correggere l'assenza di suono su Windows 10
Varie / / November 28, 2021
Se hai installato Windows 10 di recente, è probabile che tu stia riscontrando problemi audio o Nessun suono su Windows 10 problema. Prima di aggiornare Windows, tutto funzionava correttamente, il problema è iniziato non appena hai effettuato l'accesso a Windows 10. Inoltre, è anche possibile che tu possa riscontrare problemi audio in un secondo momento su Windows 10. In ogni caso, il problema è reale e senza audio, il PC è solo un'altra scatola da cui non sarai in grado di ascoltare nulla.

Perché non viene emesso alcun suono sul mio laptop Windows 10?
La causa principale del problema sembra essere driver audio incompatibili o obsoleti, ma in alcuni casi il problema si verifica anche se i driver sono stati danneggiati in qualche modo durante il processo di aggiornamento/aggiornamento. Quindi, senza perdere tempo, vediamo come risolvere effettivamente nessun problema audio su Windows 10 con l'aiuto della guida alla risoluzione dei problemi elencata di seguito.
Contenuti
- 8 modi per correggere l'assenza di suono su Windows 10
- Metodo 1: controlla se l'audio è disattivato
- Metodo 2: disinstallare i driver audio
- Metodo 3: aggiorna i driver audio
- Metodo 4: utilizzare lo strumento di risoluzione dei problemi di Windows
- Metodo 5: avviare i servizi audio di Windows
- Metodo 6: utilizzare Aggiungi legacy per installare i driver per supportare la scheda audio precedente
- Metodo 7: disabilitare i miglioramenti audio
- Metodo 8: disabilitare il rilevamento del jack del pannello anteriore
8 modi per correggere l'assenza di suono su Windows 10
Assicurati che creare un punto di ripristino nel caso qualcosa vada storto.
Metodo 1: controlla se l'audio è disattivato
1.Fare clic con il pulsante destro del mouse sull'icona del volume nella barra delle applicazioni di sistema vicino all'area di notifica e selezionare Apri il mixer del volume.

2. Dal mixer del volume, assicurati che nessuno dei dispositivi o delle applicazioni è impostato su muto.

3.Aumenta il volume verso l'alto e chiudere il mixer del volume.
4.Controllare se i problemi Nessun suono o audio sono stati risolti o meno.
Metodo 2: disinstallare i driver audio
1.Premere il tasto Windows + R quindi digitare devmgmt.msc e premi invio per aprire Gestore dispositivi.

2.Espandi Controller audio, video e giochi e fai clic sul dispositivo audio, quindi seleziona Disinstalla.

3.Ora confermare la disinstallazione facendo clic su OK.

4. Infine, nella finestra Gestione dispositivi, vai su Azione e fai clic su Scansione per modifiche hardware.

5.Riavvia per applicare le modifiche e vedere se sei in grado di farlo Risolto il problema con nessun suono su Windows 10.
Metodo 3: aggiorna i driver audio
1.Premere il tasto Windows + R quindi digitare 'Devmgmt.msc' e premi invio per aprire Gestione dispositivi.

2. Espandi Controller audio, video e giochi e fai clic con il pulsante destro del mouse sul tuo Dispositivo audio quindi seleziona Abilitare (Se già abilitato, salta questo passaggio).

2.Se il tuo dispositivo audio è già abilitato, fai clic con il pulsante destro del mouse sul tuo Dispositivo audio quindi seleziona Aggiorna il software del driver.

3. Ora seleziona "Cerca automaticamente il software del driver aggiornato” e lascia che il processo finisca.

4.Se non è stato possibile aggiornare i driver audio, selezionare nuovamente Aggiorna software driver.
5.Questa volta seleziona “Sfoglia il mio computer per il software del driver.”

6. Quindi, selezionare "Fammi scegliere da un elenco di driver di dispositivo sul mio computer.”

7.Selezionare il driver appropriato dall'elenco e fare clic su Avanti.
8. Lascia che il processo venga completato e quindi riavvia il PC.
9.Vedi se sei in grado di farlo Risolto il problema con nessun suono su Windows 10 in caso contrario, scarica i driver dal sito web del produttore.
Metodo 4: utilizzare lo strumento di risoluzione dei problemi di Windows
1.Apri il pannello di controllo e nella casella di ricerca digita "Risoluzione dei problemi.”
2.Nei risultati della ricerca clicca su “Risoluzione dei problemi” e poi selezionare Hardware e suoni.

3. Ora nella finestra successiva fare clic su "Riproduzione audio” all'interno della sottocategoria Suono.

4. Infine, fare clic su Opzioni avanzate nella finestra Riproduzione audio e selezionare "Applicare le riparazioni automaticamente" e fare clic su Avanti.

5. Lo strumento di risoluzione dei problemi diagnosticherà automaticamente il problema e ti chiederà se desideri applicare la correzione o meno.
6.Fare clic su Applica questa correzione e riavvia per applicare le modifiche e vedere se sei in grado di farlo Risolto il problema con nessun suono su Windows 10.
Metodo 5: avviare i servizi audio di Windows
1.Premere Tasto Windows + R quindi digita servizi.msc e premi Invio per aprire l'elenco dei servizi di Windows.

2.Ora individuare i seguenti servizi:
Windows Audio Windows Audio Endpoint Builder Plug and Play

3. Assicurati che il loro Tipo di avvio è impostato per Automatico e i servizi sono In esecuzione, in ogni caso, riavviali tutti di nuovo.

4.Se il tipo di avvio non è automatico, fare doppio clic sui servizi e all'interno della finestra delle proprietà impostarli su Automatico.

5.Assicurati quanto sopra i servizi sono controllati in msconfig.exe

6.Ricomincia computer per applicare queste modifiche.
Metodo 6: utilizzare Aggiungi legacy per installare i driver per supportare la scheda audio precedente
1.Premere il tasto Windows + R quindi digitare "devmgmt.msc"(senza virgolette) e premi invio per aprire Gestione dispositivi.

2.In Gestione dispositivi selezionare Controller audio, video e giochi e poi clicca su Azione > Aggiungi hardware legacy.

3.Sul Benvenuto nell'Installazione guidata hardware fare clic su Avanti.

4. Fare clic su Avanti, selezionare "Cerca e installa l'hardware automaticamente (consigliato).’

5.Se la procedura guidata non ho trovato alcun nuovo hardware quindi fare clic su Avanti.

6. Nella schermata successiva, dovresti vedere un elenco dei tipi di hardware.
7. Scorri verso il basso fino a trovare il Controller audio, video e giochi opzione allora evidenzialo e fare clic su Avanti.

8.Ora selezionare il Costruttore e il modello del scheda audio e quindi fare clic su Avanti.

9.Fare clic su Avanti per installare il dispositivo, quindi fare clic su Fine una volta completato il processo.
10.Riavvia il sistema per salvare le modifiche. Ricontrolla se puoi Risolto il problema con nessun suono su Windows 10.
Metodo 7: disabilitare i miglioramenti audio
1.Fare clic con il pulsante destro del mouse sull'icona dell'altoparlante nella barra delle applicazioni e selezionare Suono.

2. Successivamente, dalla scheda Riproduzione, fare clic con il tasto destro su Altoparlanti e selezionare Proprietà.

3.Passa a Scheda Miglioramenti e spunta l'opzione 'Disattiva tutti i miglioramenti.'

4.Fare clic su Applica seguito da OK e riavviare il PC per salvare le modifiche.
Metodo 8: disabilitare il rilevamento del jack del pannello anteriore
Se hai installato il software Realtek, apri Realtek HD Audio Manager e seleziona "Disabilita il rilevamento del jack del pannello anteriore", sotto le impostazioni del connettore nel pannello di destra. Le cuffie e altri dispositivi audio funzionano senza problemi.

Raccomandato per te:
- Correggi l'errore di funzione MS-DOS non valido in Windows 10
- Come risolvere GWXUX ha smesso di funzionare
- Fix Windows ha bloccato questo software perché non può verificare l'editore
- Risolto il problema con Windows che non riusciva a connettersi al servizio Client Criteri di gruppo
Questo è tutto con successo Risolvi nessun problema audio su Windows 10 ma se hai ancora domande su questa guida, sentiti libero di farle nella sezione commenti.