Come colorare righe o colonne alternative in MS Excel
Varie / / February 10, 2022

Un foglio Excel può essere rapidamente ingombrato molti dati. E, nel semplice formato in bianco e nero, può essere difficile seguire le righe ei dati in esse contenuti. Uno dei modi migliori per rendere le cose più chiare è colorare ogni riga alternativa del foglio.
Ad alcune persone piace evidenziare un blocco di dati per distinguerlo dal resto. Per me l'evidenziazione alternativa è sempre migliore per gli occhi rispetto a un blocco colorato completo. Vedi la differenza qui sotto e se ti piace, continua a leggere.
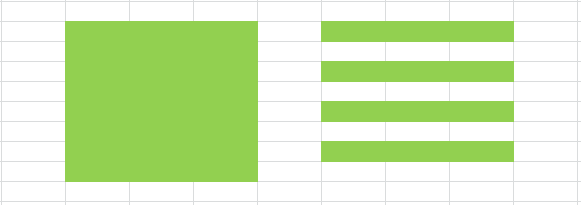
Si può sempre convertire i dati in una tabella e scegli tra i numerosi formati di tavola. Ma, quando lo fai, importi tutte le proprietà della tabella, non è sempre necessario. Quindi, impareremo come ottenere un'ombreggiatura alternativa lasciando da parte la tabella e le proprietà della tabella.
Nota: Il tutorial utilizza MS Excel 2010. Tuttavia, il trucco rimane lo stesso su tutte le versioni. Solo il nastro può variare leggermente.
Passaggi per colorare righe alternative
Ne applicheremo alcuni
formattazione condizionale e un paio di formule. Ti suggerisco di esercitarti insieme. Quindi, apri subito un foglio Excel.Passo 1: Seleziona le celle in cui desideri applicare l'ombreggiatura alternativa. Se vuoi farlo per l'intero foglio, premi CTRL+A.
Passo 2: Navigare verso Casa scheda e seleziona Formattazione condizionale da sotto Stili sezione. Scegli di creare un Nuova regola.
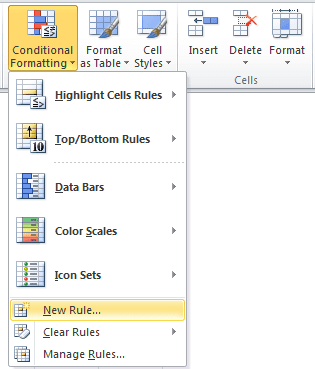
Passaggio 3: Sul Nuova regola di formattazione finestra Seleziona un tipo di regola– Utilizzare una formula per determinare quali celle formattare.
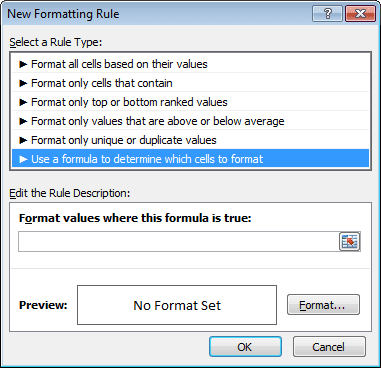
Passaggio 4: Sopra Modifica la descrizione della regola sezione inserire la formula =mod (riga(), 2)=0 e quindi fare clic su Formato.
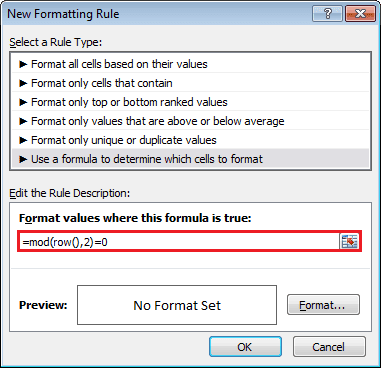
Passaggio 5: Sul Formatta celle finestra, passa a Riempire scheda, seleziona il tuo colore e premi Ok.

Passaggio 6: Ritorno al Regola di formattazione finestra otterrai un'anteprima della tua formattazione. Clicca su Ok se hai finito con la tua selezione.
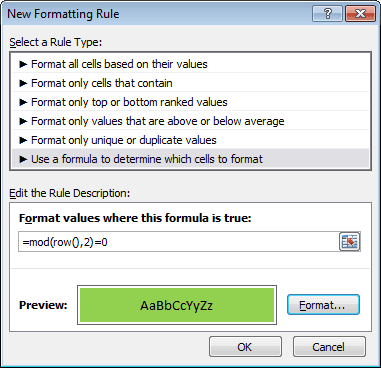
Ecco come ho colorato l'intero foglio con righe blu alternate.
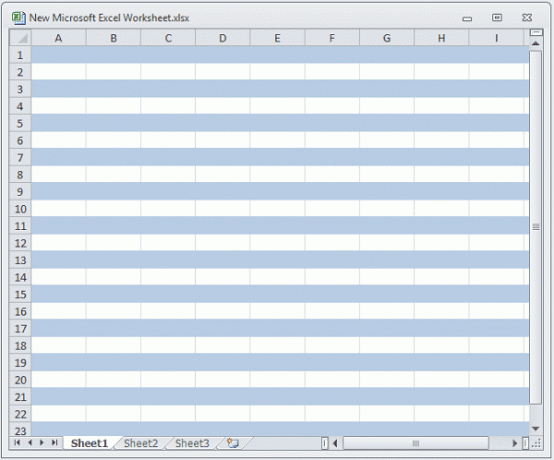
In qualsiasi momento puoi navigare su Formattazione condizionale -> Gestisci regole e modificare gli attributi del formato.
Suggerimento interessante 1: Usando la formula =mod (row(), 2)=0 verranno ombreggiate le righe pari. Se desideri ombreggiare le righe dispari, prova =mod (riga(), 2)=1.
Fantastico suggerimento 2: Vuoi alternare l'ombreggiatura con due colori diversi? Crea una regola con =mod (row(), 2)=0 e seleziona un colore. Crea un'altra regola con =mod (row(), 2)=1 e seleziona un altro colore.
Fantastico suggerimento 3: Se desideri colorare colonne alternate anziché righe alternate, puoi utilizzare lo stesso trucco. Sostituisci semplicemente row() con column().
Se hai notato, quando riempi le celle con i colori, si sovrappongono alle linee della griglia del foglio. Purtroppo non c'è modo di portarli in primo piano. Quello che puoi fare è applicare i confini su tutte le celle, scegli linee sottili e un colore vicino al colore predefinito delle linee della griglia.
La corrispondenza più vicina tra il bordo e il colore della griglia è l'indice di colore R: 208 G: 215 B: 229.
Conclusione
Questo è tutto sull'ombreggiatura di righe alternative in Excel. Facile e interessante, giusto? La prossima volta che trovi un foglio illeggibile, non hai motivo di lamentarti. Tutto quello che devi fare è dedicare qualche minuto alla formattazione e il gioco è fatto. E assicurati di presentare i tuoi dati con buoni contrasti la prossima volta.
Diritti d'autore della foto: sacchi08
Ultimo aggiornamento il 02 febbraio 2022
L'articolo sopra può contenere link di affiliazione che aiutano a supportare Guiding Tech. Tuttavia, non pregiudica la nostra integrità editoriale. Il contenuto rimane imparziale e autentico.



