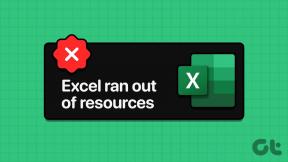Correggi l'utilità di pianificazione interrotta in Windows 10
Varie / / November 28, 2021
Se hai recentemente aggiornato o declassato il tuo sistema operativo, è probabile che il tuo Utilità di pianificazione sia rotto o sia stato danneggiato nel processo di cui sopra e quando si tenta di eseguire Tak Scheduler si dovrà affrontare il messaggio di errore "L'XML dell'attività contiene un valore formattato in modo errato o fuori intervallo" o "L'attività contiene un nodo inaspettato.” In ogni caso, non sarai affatto in grado di utilizzare l'Utilità di pianificazione perché non appena lo aprirai ci saranno molti popup con lo stesso errore Messaggio.
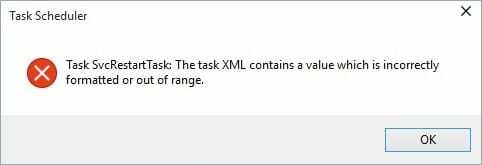
Ora l'Utilità di pianificazione ti consente di eseguire automaticamente un'attività di routine sul tuo PC con l'aiuto di trigger specifici impostati dagli utenti ma se non riesci ad aprire l'Utilità di pianificazione non potrai utilizzarlo Servizi. Quindi, senza perdere tempo, vediamo come risolvere l'Utilità di pianificazione non funzionante in Windows 10 con l'aiuto della guida alla risoluzione dei problemi elencata di seguito.
Contenuti
- Correggi l'utilità di pianificazione interrotta in Windows 10
- Metodo 1: eseguire il ripristino del sistema
- Metodo 2: imposta il fuso orario corretto
- Metodo 3: assicurati che Windows sia aggiornato
- Metodo 4: attività di riparazione
Correggi l'utilità di pianificazione interrotta in Windows 10
Assicurati che creare un punto di ripristino, nel caso qualcosa vada storto.
Metodo 1: eseguire il ripristino del sistema
1.Premere il tasto Windows + R e digitare "sysdm.cpl"quindi premi invio.

2.Seleziona Protezione del sistema scheda e scegli Ripristino del sistema.

3.Fare clic su Avanti e scegliere il desiderato Punto di ripristino del sistema.

4.Seguire le istruzioni sullo schermo per completare il ripristino del sistema.
5.Dopo il riavvio, potresti essere in grado di farlo Correggi l'utilità di pianificazione rotta in Windows 10.
Metodo 2: imposta il fuso orario corretto
1.Premere il tasto Windows + I per aprire Impostazioni quindi fare clic su Tempo e lingua.

2.Assicurati che l'interruttore per Imposta automaticamente il fuso orario è impostato su disabilitato.
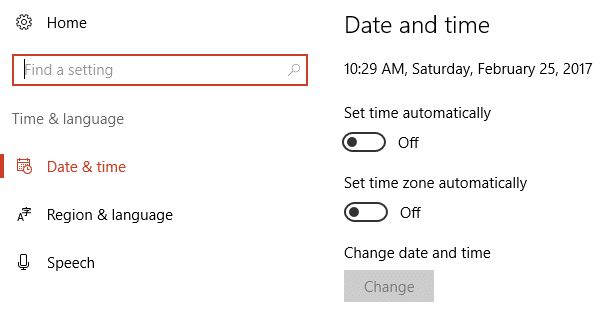
3. Ora sotto Fuso orario imposta il fuso orario corretto quindi riavvia il PC.

4. Verifica se il problema è stato risolto o meno, in caso contrario prova a impostare il fuso orario su Ora centrale (USA e Canada).
5.Riavvia il PC per salvare le modifiche.
Metodo 3: assicurati che Windows sia aggiornato
1.Premere il tasto Windows + I quindi selezionare Aggiornamento e sicurezza.

2.Successivo, fare nuovamente clic su Controlla gli aggiornamenti e assicurati di installare tutti gli aggiornamenti in sospeso.

3. Dopo che gli aggiornamenti sono stati installati, riavvia il PC e verifica se sei in grado di farlo Correggi l'utilità di pianificazione rotta in Windows 10.
Metodo 4: attività di riparazione
Scarica questo strumento che risolve automaticamente tutti i problemi con l'Utilità di pianificazione e lo farà Correzione L'immagine dell'attività è danneggiata o è stata manomessa con un errore. Se sono presenti alcuni errori che questo strumento non è in grado di correggere, eliminare manualmente tali attività per risolvere correttamente tutti i problemi con l'Utilità di pianificazione.
Inoltre, guarda come Correzione L'immagine dell'attività è corrotta o è stata manomessa per errore.
Consigliato:
- Correggi l'icona WiFi mancante dalla barra delle applicazioni in Windows 10
- Correggi l'errore irreversibile Nessun file di lingua trovato
- Modifica i livelli critici della batteria su Windows 10
- Fix ffmpeg.exe ha smesso di funzionare errore
Questo è tutto con successo Correggi l'utilità di pianificazione interrotta in Windows 10 ma se hai ancora domande su questa guida, sentiti libero di farle nella sezione dei commenti.