Come utilizzare l'app Apple Weather su iPhone
Varie / / August 04, 2023
Apple offre un'app Meteo preinstallata su iPhone. L'app mostra le previsioni di 24 ore e 10 giorni con tutti i dettagli importanti come temperatura, UV, umidità, vento, ecc. Se stavi cercando una guida all'app Meteo per iPhone, sei arrivato sulla pagina giusta. Qui spieghiamo tutte le funzionalità e ti diciamo come utilizzare l'app Meteo sul tuo iPhone.
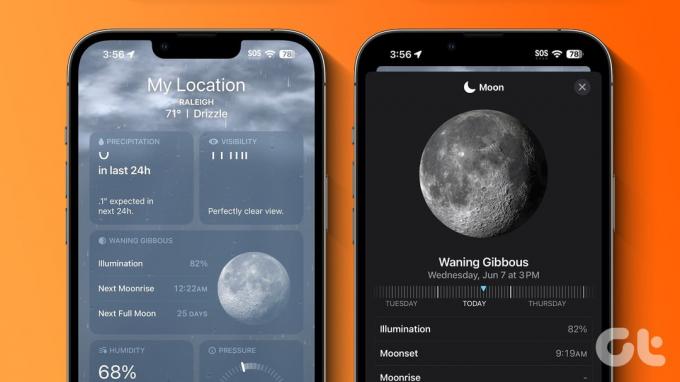
Alla fine del post, imparerai come navigare e leggere l'app Meteo. Imparerai anche come utilizzare la mappa meteorologica, aggiungere altri luoghi, modificare la temperatura e molto altro. Iniziamo.
Nota: Per utilizzare l'app Meteo su iPhone, assicurati di aver concesso il permesso di localizzazione. Vai su Impostazioni > Privacy e sicurezza > Localizzazione > Meteo. Attiva Posizione precisa. Inoltre, seleziona "Durante l'utilizzo dell'app o dei widget".
Come navigare e leggere l'app Apple Weather
Apri l'app Apple Weather sul tuo iPhone. Nella parte superiore della schermata iniziale dell'app, troverai la temperatura attuale e le temperature massime e minime previste per la giornata.

Mancia: Impara come aggiungere meteo, data e ora alla schermata iniziale.
Scheda di previsione 24 ore su 24
La scheda sotto la temperatura attuale mostra la temperatura massima prevista e le condizioni meteorologiche per le prossime 24 ore. Scorri verso sinistra su questa scheda per visualizzare le previsioni per ogni ora. Vedrai anche gli orari di alba e tramonto in questa scheda. Tocca questa scheda per visualizzare in dettaglio la previsione delle 24 ore.

Scheda di previsione di 10 giorni
Successivamente, ottieni la scheda delle previsioni di 10 giorni, dove vedrai la temperatura minima (a sinistra) e massima (a destra) prevista per ogni giorno. L'icona accanto al giorno rappresenta la possibilità di precipitazioni.

Visualizza vento, sensazioni, umidità e altre carte
Scorri ulteriormente sotto la scheda delle previsioni a 10 giorni per vedere altre schede come Indice UV, Tramonto, Vento, Precipitazioni, Percezioni, Umidità, Visibilità e Pressione. Vedrai le informazioni per la data e l'ora correnti in queste schede. Tocca qualsiasi scheda per visualizzare maggiori dettagli a riguardo.

Atterrerai sullo schermo dove vedrai un grafico del parametro selezionato. Premi a lungo sul grafico e fai scorrere il dito verso destra o verso sinistra per visualizzare le condizioni previste per 24 ore. Puoi anche modificare e visualizzare i dati dalle date in alto per un altro giorno.
In alternativa, puoi modificare e passare a un parametro diverso toccando la piccola freccia rivolta verso il basso. Quindi, scegli il parametro preferito.

Mancia: Dai un'occhiata al migliori app per widget meteo per iPhone.
Come visualizzare la temperatura prevista o altre previsioni all'ora per le prossime date
Per visualizzare informazioni dettagliate su temperatura, indice UV, umidità, precipitazioni, ecc., per 10 giorni, puoi semplicemente toccare qualsiasi scheda nella parte inferiore della schermata principale, come mostrato sopra.
In alternativa, segui questi passaggi:
Passo 1: Nella schermata iniziale dell'app Meteo, tocca il giorno nelle previsioni a 10 giorni per il quale desideri visualizzare l'intervallo di temperatura.
Apparirà una nuova schermata. Questa è la stessa schermata che vedrai se tocchi qualsiasi altra scheda, come indice UV, vento, ecc., nella schermata principale dell'app Meteo.
Passo 2: Tenere premuto un punto qualsiasi del grafico e spostare il dito verso destra o verso sinistra per visualizzare la temperatura prevista per 24 ore di quel giorno.

Passaggio 3: toccare la piccola freccia in basso nell'angolo in alto a destra per modificare il parametro per quel giorno. È possibile visualizzare allo stesso modo il vento previsto, la previsione, l'umidità, la visibilità e altre condizioni. Premi l'icona X nell'angolo in alto a destra per tornare indietro.

Mancia: Scopri come ottenere avvisi di maltempo su iPhone.
Come visualizzare la mappa meteorologica
Ti piace tenere traccia del tempo utilizzando l'app Meteo? L'app Apple Weather fornisce anche una funzione per farlo. È possibile ottenere una vista a volo d'uccello della temperatura, della qualità dell'aria e delle precipitazioni dell'area selezionata utilizzando una mappa meteorologica.
Per visualizzare e utilizzare la mappa meteo, procedi nel seguente modo:
Passo 1: Tocca l'icona Mappa nell'angolo in basso a sinistra dell'app Meteo.

Passo 2: Ora, ingrandisci e rimpicciolisci usando due dita per cambiare la posizione. Oppure sposta la mappa trascinandola con un dito. In questa schermata, troverai le seguenti tre icone:
- GPS: Questa icona ti porta alla posizione corrente sulla mappa.
- Icona a tre barre: Tocca questa icona per cambiare la mappa meteo tra più o le tue città preferite aggiunte all'app Meteo.
- Icona della pila: La terza icona, che assomiglia a una pila, ti consente di alternare la visualizzazione tra temperatura, precipitazioni e qualità dell'aria.

Passaggio 3: Tocca Fine per tornare alla schermata precedente.
Consulta la nostra guida dettagliata su come usa la mappa del tempo nell'app Apple Meteo.
Come aggiungere altri luoghi all'app meteo
L'app Apple Weather ti consente di visualizzare il meteo di più località. Puoi facilmente aggiungere o rimuovere città dall'app.
Segui questi passaggi per aggiungere una nuova città all'app Meteo per iPhone:
Passo 1: Apri l'app Meteo sul tuo iPhone e tocca l'icona a tre barre nell'angolo in basso a destra.
Qui vedrai la tua città attuale insieme ad altre città che hai aggiunto.

Passo 2: Tocca la barra di ricerca in alto e inserisci il nome della città. Seleziona la città dai risultati della ricerca.

Passaggio 3: Verranno visualizzati i dettagli meteo della città selezionata. Se desideri visualizzare le informazioni solo una volta, tocca il pulsante Annulla in alto. Tuttavia, se desideri controllare regolarmente le informazioni meteo della città, tocca il pulsante Aggiungi.

Questo è tutto. La città verrà visualizzata nell'elenco delle città preferite nell'app Meteo. Allo stesso modo, ripeti i passaggi per aggiungere più luoghi per monitorare le loro condizioni meteorologiche.
Mancia: Impara come aggiungi l'icona dell'app Meteo per iPhone alla schermata iniziale.
Come cambiare la posizione meteo
Dopo aver aggiunto più città all'app Meteo, vedrai piccoli punti nella parte inferiore dell'app. Questi punti rappresentano i luoghi aggiunti. Scorri verso destra o sinistra sulla schermata iniziale dell'app Meteo per passare da una città preferita all'altra.

In alternativa, tocca l'icona a tre barre nell'angolo in basso a destra per ottenere una panoramica della temperatura delle tue località preferite. Tocca qualsiasi posizione per visualizzarne le informazioni dettagliate.

Suggerimento professionale: Vedrai l'ora locale di diverse località insieme alla temperatura.
Per impostare qualsiasi posizione come posizione predefinita nell'app Meteo, toccala dall'elenco delle posizioni preferite e chiudi l'app. Fondamentalmente, l'app Meteo per iPhone mostrerà l'ultima posizione utilizzata ogni volta che apri l'app.
Come eliminare o riorganizzare le città
Passo 1: Avvia l'app Meteo e tocca l'icona a tre barre.

Passo 2: Tocca l'icona a tre punti e seleziona Modifica elenco dal menu.

Passaggio 3: Tocca l'icona di rimozione rossa (-) accanto alla città che desideri rimuovere dall'app Meteo e tocca l'icona del Cestino.

Suggerimento professionale: Un altro modo per eliminare una città è scorrere verso sinistra sulla posizione nell'elenco delle posizioni e quindi toccare l'icona del cestino.
Passaggio 4: Per riorganizzare le città, tieni premuta la città e trascinala verso l'alto o verso il basso e lasciala nella posizione preferita.
Passaggio 5: Tocca Fatto per salvare le modifiche.
Nota: Il tuo elenco di posizioni verrà sincronizzato tra i tuoi dispositivi Apple su cui hai effettuato l'accesso ID Apple.
Come cambiare da Celsius a Fahrenheit su iPhone
Per modificare la temperatura da C a F o viceversa nell'app Meteo iOS, procedi nel seguente modo:
Passo 1: Tocca l'icona a tre barre nella parte inferiore dell'app Apple Weather.

Passo 2: tocca l'icona a tre punti in alto e seleziona Celsius o Fahrenheit secondo le tue preferenze.

Suggerimento professionale: Un altro modo per passare da Celsius a Fahrenheit è andare su Impostazioni iPhone > Meteo.
Significato dei simboli e delle icone dell'app Meteo Apple su iPhone
Devi aver notato icone e simboli diversi sull'app Meteo per iPhone. Ecco una breve panoramica delle principali icone:
Cosa significano le linee sull'app Meteo
La barra o le linee tra la temperatura massima e minima mostra l'intervallo di temperatura o la differenza di temperatura di ogni giorno. La temperatura più bassa della giornata viene mostrata all'estremità sinistra della barra e la più alta a destra.
Un altro modo per vedere questo è se si tratta di una barra corta. Significa che la temperatura prevista non varierà molto; ma se è una barra lunga, ci sarà una variazione maggiore della temperatura. Inoltre, un punto sulla barra per Oggi mostra la temperatura corrente nell'intervallo.
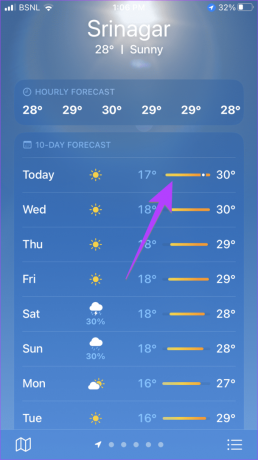
Ad esempio, se le temperature minima e massima sono rispettivamente di 17 e 30 gradi e la temperatura attuale è di 24 gradi, troverai il punto da qualche parte nel mezzo. Più tardi durante il giorno, troverai il punto che si sposta verso destra.
Colori della temperatura meteorologica
Noterai anche che la barra ha colori diversi. Fondamentalmente, viene assegnato un colore diverso in base all'intervallo di temperatura. Ecco il significato di ogni colore di temperatura:
- Blu scuro: Estremamente freddo (meno di 0°C o 32°F)
- Azzurro: Freddo (0–15°C o 32–59°F)
- Verde: Moderato (15–20°C o 59–68°F)
- Giallo: Leggermente caldo (20–25°C o 68–77°F)
- Arancia: Caldo (25–30°C o 77–86°F)
- Rosso: Estremamente caldo (superiore a 30°C o 86°F)
Puoi anche verificare questi colori di temperatura aprendo il fattore di temperatura nella mappa meteorologica. I colori della temperatura verranno visualizzati a sinistra.
Altri simboli nell'app Meteo di Apple
Apple ha una guida che elenca i simboli popolari nell'app Meteo. Ad esempio, una semplice icona a forma di nuvola indica che il cielo sarà nuvoloso. Allo stesso modo, tre linee sotto il sole, la luna o la nuvola rappresentano la foschia, mentre due linee sotto il sole, la luna o la nuvola rappresentano condizioni di nebbia.
Domande frequenti sull'utilizzo dell'app Apple Weather
Sì, puoi chiedere a Siri le condizioni meteorologiche. Dì solo "che tempo fa", "quanto c'è vento", "pioverà", ecc.
Puoi installare un app meteo di terze parti dall'App Store se non ti piace l'app meteo nativa sul tuo iPhone.
Guarda il punto iniziale della freccia, dove vedi un piccolo cerchio. Ecco da dove soffia il vento. Nella maggior parte delle app meteo, la freccia del vento mostra il punto da cui soffia il vento e non dove soffia il vento. Se sei ancora confuso, tocca la scheda Vento, che mostrerà la direzione del vento in abbreviazioni.
L'app Apple Weather ottiene il suo dati da più fonti come i servizi meteorologici nazionali, QWeather, ecc.
Spiegazione dell'app meteo per iPhone
Ecco come puoi utilizzare l'app Meteo sul tuo iPhone. Se l'app non funziona correttamente, scopri come risolvi i problemi dell'app Meteo su iPhone. Se hai trovato qualcosa di interessante che ci siamo persi di menzionare, condividilo nei commenti qui sotto.



