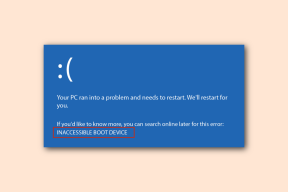Correggi l'utilizzo elevato della CPU da WmiPrvSE.exe
Varie / / November 28, 2021
WmiPrvSE è l'acronimo di Windows Management Instrumentation Provider Service. Strumentazione gestione Windows (WMI) è un componente del sistema operativo Microsoft Windows che fornisce informazioni di gestione e controllo in un ambiente aziendale. Molte persone credono che sia un virus poiché a volte WmiPrvSE.exe causa un elevato utilizzo della CPU, ma non è un virus o un malware, invece WmiPrvSE.exe è prodotto dalla stessa Microsoft.

Il problema principale è che Windows si blocca o si blocca quando WmiPrvSE.exe richiede molte risorse di sistema e tutte le altre app o programmi rimangono con poche o nessuna risorsa. Ciò farà sì che il tuo PC diventi lento e non sarai in grado di usarlo tutto, alla fine, dovrai riavviare il PC. Anche dopo un riavvio, a volte questo problema non viene risolto e dovrai affrontare di nuovo lo stesso problema. Quindi, senza perdere tempo, vediamo come risolvere effettivamente l'utilizzo elevato della CPU da parte di WmiPrvSE.exe con la guida alla risoluzione dei problemi elencata di seguito.
Contenuti
- Correggi l'utilizzo elevato della CPU da WmiPrvSE.exe
- Metodo 1: riavviare il servizio Strumentazione gestione Windows
- Metodo 2: riavvia altri servizi associati a WMI
- Metodo 3: eseguire CCleaner e Malwarebytes
- Metodo 4: eseguire la risoluzione dei problemi di manutenzione del sistema
- Metodo 5: individuare il processo manualmente utilizzando il Visualizzatore eventi
Correggi l'utilizzo elevato della CPU da WmiPrvSE.exe
Assicurati che creare un punto di ripristino nel caso qualcosa vada storto.
Metodo 1: riavviare il servizio Strumentazione gestione Windows
1. Premi il tasto Windows + R quindi digita servizi.msc e premi Invio.

2. Trova Servizio Strumentazione gestione Windows nell'elenco, quindi fai clic con il pulsante destro del mouse su di esso e seleziona Ricomincia.

3. Questo riavvierà tutti i servizi associati ai servizi WMI e Correggi l'utilizzo elevato della CPU da WmiPrvSE.exe.
Metodo 2: riavvia altri servizi associati a WMI
1. Premi il tasto Windows + X quindi seleziona Prompt dei comandi (amministratore).

2. Digita quanto segue in cmd e premi Invio dopo ognuno di essi:
net stop iphlpsvc
net stop wscsvc
net stop winmgmt
net start winmgmt
net start wscsvc
net start iphlpsvc

3. Riavvia il PC per salvare le modifiche.
Metodo 3: eseguire CCleaner e Malwarebytes
1. Scarica e installa CCleaner & Malwarebytes.
2. Esegui Malwarebytes e lascia che scansioni il tuo sistema alla ricerca di file dannosi. Se viene rilevato malware, li rimuoverà automaticamente.

3. Ora esegui CCleaner e seleziona Pulizia personalizzata.
4. In Pulizia personalizzata, seleziona Scheda Windows quindi assicurati di spuntare le impostazioni predefinite e fare clic su Analizzare.

5. Una volta completata l'analisi, assicurati di rimuovere i file da eliminare.

6. Infine, fai clic su Esegui pulitore e lascia che CCleaner faccia il suo corso.
7. Per pulire ulteriormente il sistema, seleziona la scheda Registro, e assicurarsi che siano controllati:

8. Clicca sul Scansione per problemi e consentire a CCleaner di eseguire la scansione, quindi fare clic sul pulsante Correggere le problematiche selezionate pulsante.

9. Quando CCleaner chiede "Vuoi eseguire il backup delle modifiche al registro?” seleziona Sì.
10. Una volta completato il backup, fai clic su Risolvi tutti i problemi selezionati pulsante.
11. Riavvia il PC per salvare le modifiche.
Metodo 4: eseguire la risoluzione dei problemi di manutenzione del sistema
1. Premi il tasto Windows + X e fai clic su Pannello di controllo.

2. Cerca Risoluzione dei problemi e fai clic su Risoluzione dei problemi.

3. Quindi, fai clic su Visualizza tutto nel riquadro di sinistra.

4. Fare clic ed eseguire il Risoluzione dei problemi per la manutenzione del sistema.

5. Lo strumento di risoluzione dei problemi potrebbe essere in grado di correggere l'utilizzo elevato della CPU tramite WmiPrvSE.exe.
Metodo 5: individuare il processo manualmente utilizzando il Visualizzatore eventi
1. Premi il tasto Windows + R quindi digita eventvwr.msc e premi Invio per aprire Visualizzatore eventi.

2. Dal menu in alto, clicca su Visualizzazione e poi seleziona Mostra l'opzione Registri analitici e di debug.

3. Ora, dal riquadro di sinistra, vai a quanto segue facendo doppio clic su ciascuno di essi:
Registri applicazioni e servizi > Microsoft > Windows > WMI-Activity
4. Una volta che sei sotto Attività WMI cartella (assicurati di averla espansa facendo doppio clic su di essa) selezionare Operativamente.
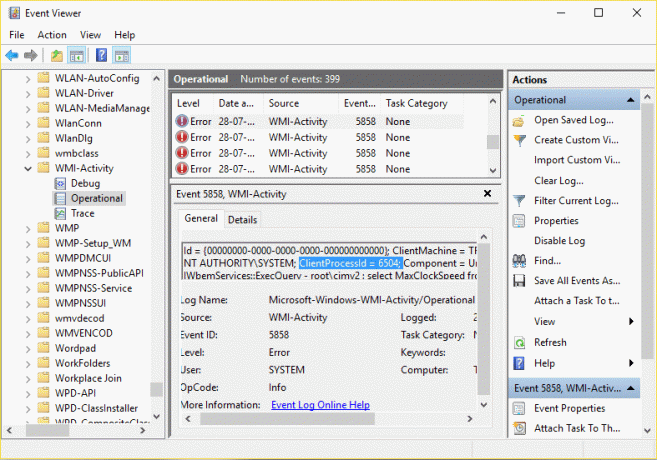
5. Nel riquadro della finestra di destra selezionare Errore nella scheda Operativo e Generale cercare il ID processo cliente per quel particolare servizio.
6. Ora abbiamo l'ID processo del particolare servizio che causa un utilizzo elevato della CPU, dobbiamo disabilitare questo particolare servizio per risolvere questo problema.
7. premere Ctrl + Maiusc + Esc insieme per aprire Task Manager.

8. Passa a Scheda Servizio e cerca il ID processo che hai notato sopra.

9. Il servizio con l'ID processo corrispondente è il colpevole, quindi una volta trovato vai a Pannello di controllo > Disinstalla un programma.

10. Disinstallare il programma specifico o il servizio associato all'ID di processo sopra, quindi riavviare il PC.
Consigliato:
- Correggi l'utilizzo elevato della CPU da TiWorker.exe
- Impossibile avviare Windows. La causa potrebbe essere una recente modifica hardware o software
- Correggi l'utilizzo elevato della CPU da svchost.exe (netsvcs)
- Modifica il livello di ridimensionamento DPI per i display in Windows 10
Questo è tutto con successo Correggi l'utilizzo elevato della CPU da WmiPrvSE.exe ma se hai ancora domande su questo post, sentiti libero di farle nella sezione dei commenti.