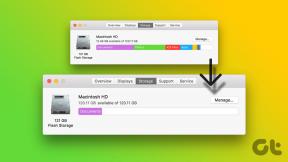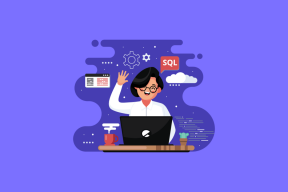Come creare una GIF animata usando Photoshop
Varie / / February 10, 2022
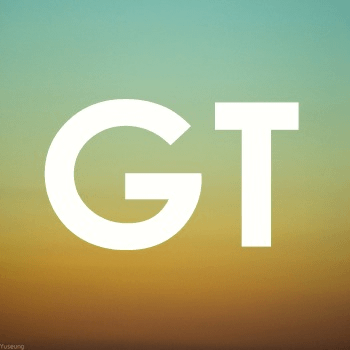 Le GIF animate sono forse alcuni dei file più divertenti e utilizzati sul Web. Possono essere usati allo stesso modo per divertirsi o per portare a casa un punto in modo veloce e didattico senza occupare molto spazio su un sito web.
Le GIF animate sono forse alcuni dei file più divertenti e utilizzati sul Web. Possono essere usati allo stesso modo per divertirsi o per portare a casa un punto in modo veloce e didattico senza occupare molto spazio su un sito web.Tuttavia, sebbene apparentemente complesse, le GIF in realtà non sono così difficili da creare. Di fatto, se hai Photoshop, hai già tutto il necessario per crearne uno, che è esattamente ciò che ti mostreremo in questo tutorial.
Pronto? Iniziamo.
Passo 1: Per prima cosa, prepara i file immagine che comporranno il tuo file GIF, poiché ogni file GIF è composto da frame diversi. Ciò significa che dovresti già avere i diversi "frame" che comporranno la tua GIF. Per questo esempio creerò una GIF composta da tre semplici file immagine (mostrati sotto).
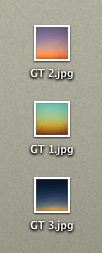

Passo 2: Apri i file in Photoshop (a meno che tu non li abbia creati in Photoshop per cominciare) e assicurati che ognuno di essi appartenga a un livello separato. Per essere sicuro di ciò, una volta aperto il primo file, fare clic su
Crea un nuovo livello.. pulsante in basso a destra del Strati pannello (mostrato sotto) e incollare il successivo file immagine sul nuovo livello.
Una volta che tutte le tue immagini sono state aggiunte ai propri livelli, dovrebbero apparire così nel pannello Livelli di Photoshop:
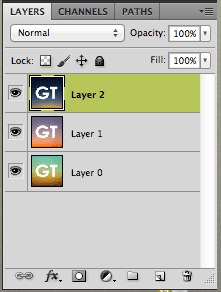
Passaggio 3: Ora, su Photoshop vai su Finestra menu e fare clic su Animazione opzione. Questo farà apparire la tavolozza Animazione di Photoshop. Una volta fatto, fai clic sul pulsante in basso a destra (mostrato sotto) per passare da Sequenza temporale vista al Cornici vista, il che renderà il nostro lavoro un po' più semplice.
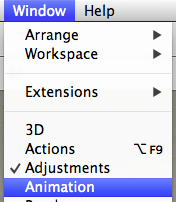

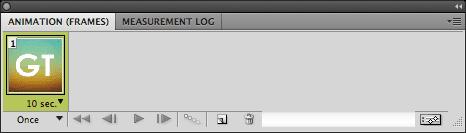
Passaggio 4: Per impostazione predefinita, la palette Animazione mostrerà solo una delle immagini (o "frame") che hai. Mostra anche nella parte inferiore di ogni fotogramma l'ora in cui verrà visualizzato sul file GIF finale. Se vuoi cambiarlo, fai clic su di esso e seleziona l'ora desiderata. Il tempo che hai scelto si applicherà anche al resto dei frame.
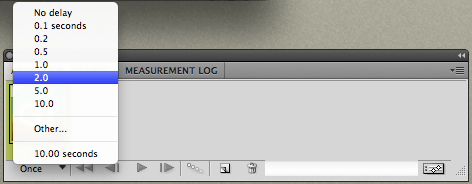
Passaggio 5: Ora, per aggiungere alcuni fotogrammi in cui andranno le altre tue immagini. Per farlo, nella tavolozza Animazione fare clic su Cornice duplicata pulsante.
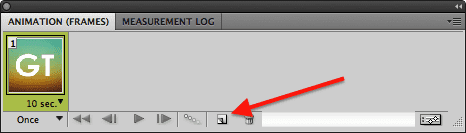
Questo aggiungerà il secondo frame che comporrà la tua GIF. Ora, ecco il trucco: per ogni fotogramma aggiunto, assicurati che solo il livello pertinente contenente l'immagine desiderata per quel fotogramma sia selezionato sul Strati tavolozza. Controlla le immagini qui sotto ad esempio:
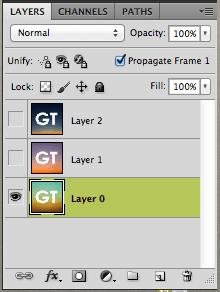
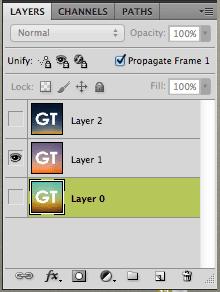

Poiché voglio che il livello 1 e il livello 2 siano rispettivamente il secondo e il terzo componente del mio file GIF, seleziono solo l'uno o l'altro per il secondo e il terzo fotogramma. Alla fine, la palette Animazione dovrebbe mostrare tutti i fotogrammi del tuo file GIF nell'ordine in cui verranno visualizzati e con la quantità di tempo che ciascuno verrà visualizzato anche impostato.
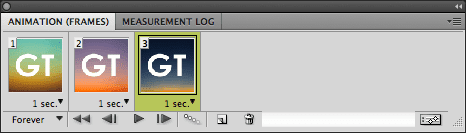
Passaggio 6: Una volta che i fotogrammi della tua futura GIF saranno pronti, sarà il momento di salvarla. Per fare questo, sul File menu, fare clic su Salva per Web e dispositivi... Nella finestra che si apre, assicurati di selezionare il formato GIF sotto Preimpostato.
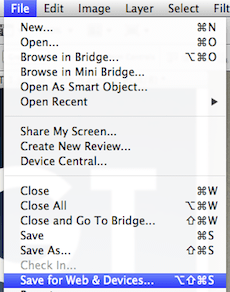
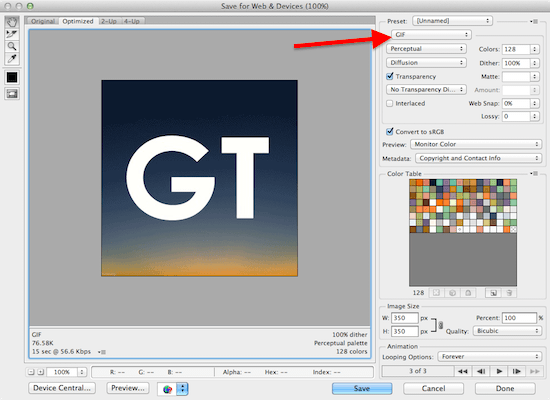
Inoltre, facendo clic sulle schede sopra la tua immagine in questa finestra, sarai in grado di selezionare le diverse qualità di output (con diverse dimensioni ovviamente) per il tuo file GIF.
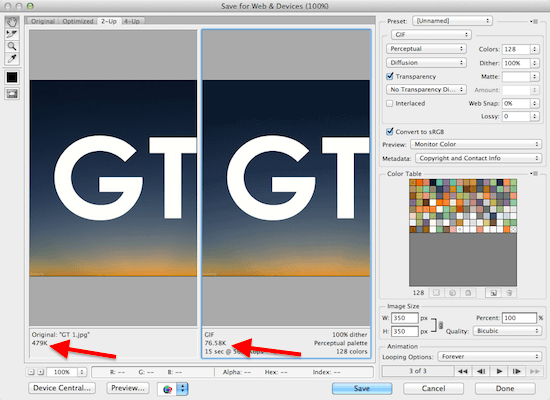
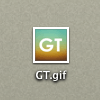
Dopo aver scelto la dimensione e la qualità della tua GIF, fai clic su Salva e hai finito.

Goditi il tuo file GIF!
Ultimo aggiornamento il 03 febbraio 2022
L'articolo sopra può contenere link di affiliazione che aiutano a supportare Guiding Tech. Tuttavia, non pregiudica la nostra integrità editoriale. Il contenuto rimane imparziale e autentico.