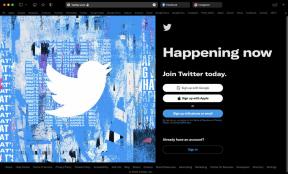Come tenere traccia delle spese e del budget dal telefono utilizzando Google Docs
Varie / / February 10, 2022

Tenere traccia delle spese e rispettare un budget può essere una noiosa prova. Noi di solito raccogliere le ricevute e siediti con centinaia prima di esaminarli. Forse ti sei stancato e alla fine hai smesso di tenerli. Questa non è una buona pratica, ma normalmente è ciò che risulta dal fastidio fisico e dalla confusione di tenere traccia di tutti quegli acquisti.
Ma come tenere traccia di queste spese senza una copia fisica delle ricevute? Questo è estremamente facile con Moduli Google. Puoi creare un modulo che descriva ciò che normalmente vedresti in una ricevuta e un registro nei tuoi libri. Includi domande sul modulo come a cosa è servito l'acquisto e il suo prezzo. Utilizza questo modulo dal tuo smartphone subito dopo aver effettuato un acquisto. Questo invierà quindi i risultati del modulo a un foglio di calcolo che puoi rivedere sul tuo computer a casa.
Oltre al bel layout delle transazioni, puoi impostare il foglio di calcolo per visualizzare quanti soldi hai rimanenti nel tuo conto bancario (o in contanti)
. Particolarmente utile per studenti e simili, che sono sempre preoccupati di prosciugare il proprio budget a causa di spese sconsiderate prima che se ne accorgano.In questo articolo, ti mostreremo prima come creare un modulo Google per inviare rapidamente le spese. Dimostreremo quindi come calcolare il saldo disponibile per poi pubblicarlo sotto forma di una semplice pagina web a cui è possibile accedere facilmente tramite il browser di qualsiasi cellulare. Infine, parleremo invece di pubblicare un grafico del saldo disponibile.
Cominciamo.
1. Crea un modulo Google
Apri il tuo account Google Drive e seleziona Crea > Modulo dal menu.
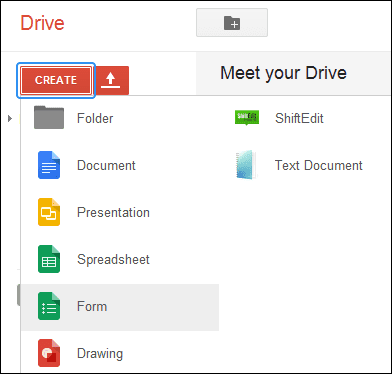
Immettere un titolo qualsiasi del modulo e selezionare un tema prima di premere ok.
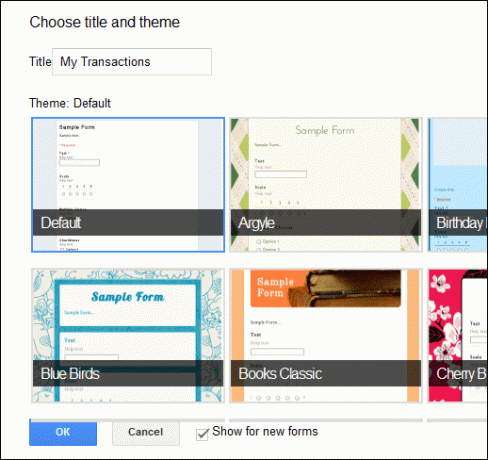
Realizzeremo questo modulo semplicemente con poche domande. Questi possono essere personalizzati come meglio credi. Useremo a Prezzo domanda con a Testo campo come tipo di domanda. Questo ci consentirà di inserire qualsiasi importo desideriamo.

Un prezzo è inutile senza una categoria a cui era destinato l'acquisto. Crea un nuovo campo che sia a Scelta multipla domanda che include categorie comuni come Gas, Bollette, Alimentari, eccetera.
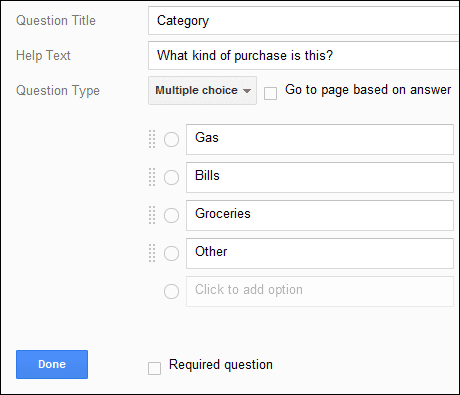
Clic Visualizza modulo in tempo reale dal menu in alto per vedere il modulo così com'è.
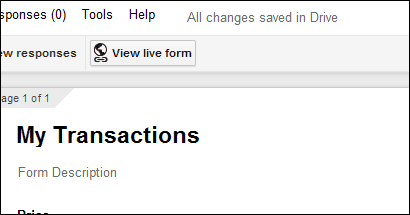
Il nostro sembra molto semplice ma potrebbe anche includere immagini o altre domande. Infine, copia il URL del modulo live e invialo al tuo smartphone. Assicurati di aggiungerlo ai segnalibri per un accesso rapido e facile quando richiesto.

Accanto al Visualizza modulo in tempo reale il pulsante è un'opzione di risposta. Seleziona questa opzione per richiedere un nuovo nome per il foglio di calcolo. Immettere un nuovo nome e premere Creare.
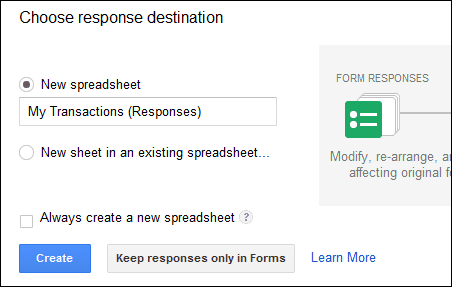
Usa il tuo nuovo modulo per inserire un prezzo campione come a Gas spese.
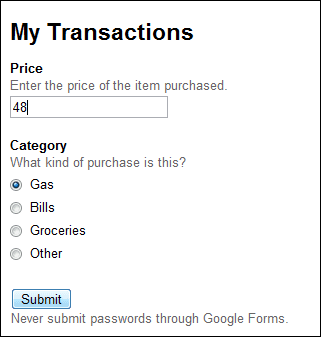
Ora possiamo visualizzare e pubblicare i risultati. Vediamo come farlo.
Suggerimento interessante: Controlla il nostro articolo su abilitare le notifiche e-mail per i fogli di Google Documenti. Può tornare utile anche in questo caso se intendi condividere il tuo foglio spese con qualcuno.
2. Visualizza e pubblica il risultato del modulo
Per visualizzare i risultati, entrare nel form e premere Visualizza le risposte per aprire il foglio di lavoro appena creato.
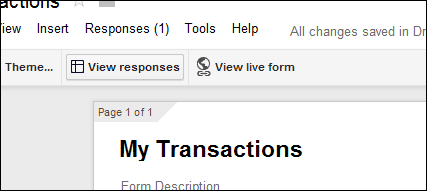
L'invio del modulo di cui sopra è ora classificato nella posizione appropriata.
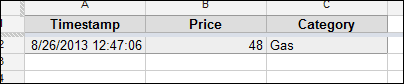
Poiché è stata popolata solo una categoria e vogliamo che siano presenti tutte prima di andare avanti, inserire a zero Quantità (0) per ogni categoria in questo modo. Assicurati di farlo dalla pagina del modulo live.
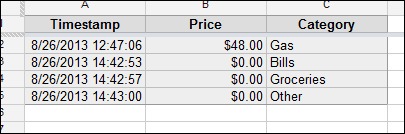
A lato della pagina, dopo aver completato tutti gli input delle categorie vuote, inserisci le seguenti informazioni come nello screenshot qui sotto.
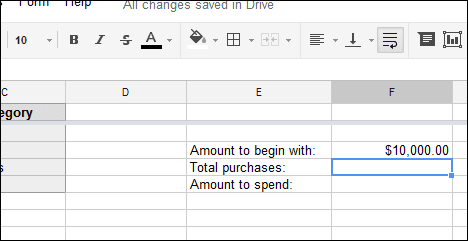
Il Importo per cominciare dovrebbe avere quanti soldi hai attualmente a disposizione da spendere. Il secondo campo per Totale gli acquisti includeranno una formula per calcolare queste transazioni rispetto al nostro importo iniziale. Il terzo e ultimo field ha chiamato Importo da spendere sarà quanto denaro abbiamo a disposizione dopo i prezzi presentati (detrazioni).
Per la formula per il calcolo del totale degli acquisti è sufficiente inserire =SOMMA(cella: cella). Sostituisci le parole cellula con la categoria che hai per il Prezzo. La nostra è colonna B.
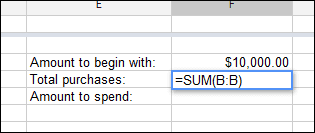
Ora per l'ultima cella sul Importo da spendere, sottrai la cella dell'importo totale acquistato dall'importo iniziale in dollari.

Il risultato finale sarà sempre una cella aggiornata su quanti soldi dobbiamo spendere. Prendi nota della cella. Il nostro è F5.
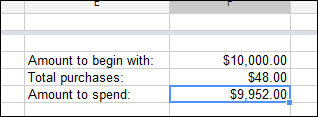
Vai a File > Pubblica sul Web.
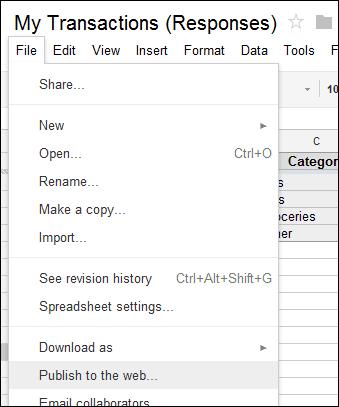
Scegli il foglio corretto nella prima sezione e poi clicca Inizia a pubblicare. Quindi seleziona lo stesso foglio nella sezione inferiore e inserisci la cella che include il Importo da spendere valore. Perché il nostro lo era F5, lo inseriremo nel campo di testo. Ciò assicurerà che venga pubblicata solo quella cella, che è tutto ciò che è necessario per visualizzare il denaro disponibile da spendere.
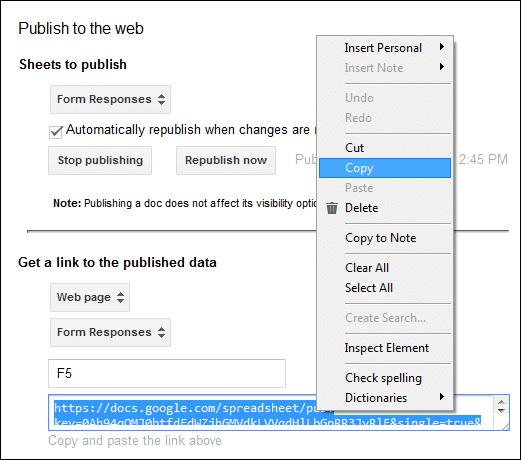
Salva l'URL in basso con un normale copia comando e invialo al tuo telefono tramite un'e-mail per aggiungere un segnalibro. Ciò renderà molto facile la visualizzazione in movimento.
Il risultato è semplicemente una cella come questa, che è visualizzabile in qualsiasi browser:
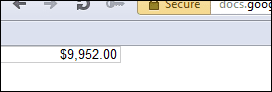
Qualsiasi modifica apportata dal modulo apporterà una modifica successiva nel foglio di lavoro di Google. Questo verrà quindi pubblicato automaticamente sulla pagina Web, aggiornando così la pagina salvata sul telefono. Ora puoi registrare le spese e visualizzare il tuo denaro disponibile in qualsiasi momento. Tutto quello che devi fare è visitare quella pagina sul browser del tuo smartphone.
3. Pubblica una tabella delle spese
Invece di visualizzare il saldo disponibile, puoi anche farlo creare un grafico dei risultati per visualizzare un grafico di dove stanno andando i tuoi soldi. Per questo esempio, la categoria deve essere posizionata prima della colonna del prezzo nel modulo. Ad esempio, per iniziare, sposta la domanda di categoria sopra la domanda di prezzo.

Ora sul foglio di calcolo delle risposte, vai a Inserire > Grafico e utilizzare le colonne come intervalli di dati. Inoltre, seleziona Usa la riga 1 come intestazioni.

Ora scegli un grafico appropriato come il Torta grafico.
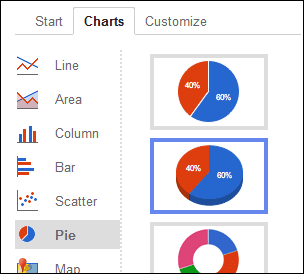
Aggiorna i dettagli del grafico con il Aggiornare pulsante e quindi sul grafico per selezionare Passa al proprio foglio.
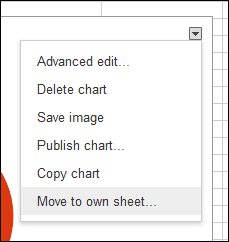
Ritornare a File > Pubblica sul Web. Questa volta, scegli la scheda del grafico dalla parte inferiore in modo da poter ottenere un collegamento al grafico sotto forma di pagina web.
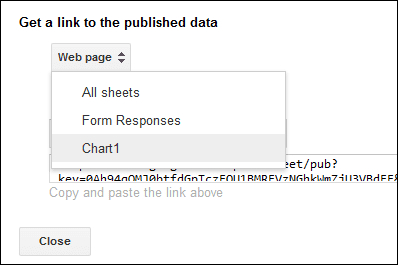
Copia il link risultante in basso e usalo da qualsiasi browser per vedere una vista di categoria aggiornata di dove stanno andando le tue spese.
Conclusione
Vedi, è molto facile inviare la tua transazione in movimento a un bel foglio di calcolo senza aprire il tuo account Google o essere vicino a un computer. Non solo, puoi ottenere facilmente un saldo aggiornato del tuo account. Basta non condividere il collegamento al documento con nessuno. 😉
Ultimo aggiornamento il 03 febbraio 2022
L'articolo sopra può contenere link di affiliazione che aiutano a supportare Guiding Tech. Tuttavia, non pregiudica la nostra integrità editoriale. Il contenuto rimane imparziale e autentico.