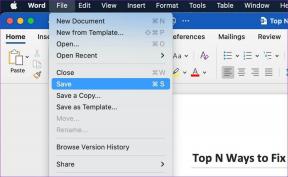15 fantastici comandi di esecuzione di Windows che potresti non conoscere
Varie / / February 10, 2022
L'utente Windows di tutti i giorni crede che entrambi prompt dei comandie la finestra di dialogo Esegui è pensata per geek e nerd. Bene, senza dubbio il loro utilizzo dà sicuramente l'atmosfera di rientrare nel pool di QI più alto, ma in realtà non riguardano solo i codici e la geek a cui l'utente medio tende ad associarli. Ci sono molti modi in cui un utente normale potrebbe usarli, in particolare la casella Esegui, per velocizzare le cose ed è esattamente di questo che tratta questo post.
Ti mostreremo 15 fantastici comandi Esegui che ti aiuteranno a bypassare una serie di clic, rendendo così le cose più veloci nell'utilizzo quotidiano di Windows. Nota che la corsa non è scomparsa Windows 8 o. Potrebbe non apparire come nei suoi predecessori, ma una semplice sequenza di tasti Win + R lo farebbe apparire. Quindi sapere come usarlo ti aiuterà solo.
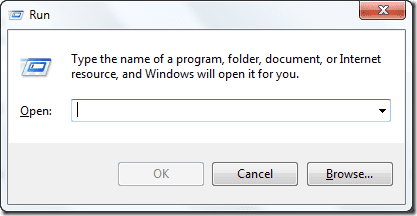
Penso che sia lecito ritenere che quasi tutti voi abbiate utilizzato la casella Esegui almeno una volta per aprire rapidamente strumenti incorporati in profondità nel sistema. Comandi come Calc, Regedit, winword, blocco note, ecc. sono piuttosto famosi tra le masse e a volte sono decisamente utili. Oggi andremo un po' oltre questi comandi molto generali e condivideremo quelli che probabilmente non conosci.
Nota: Ancora una volta, per eseguire questi comandi, premere Vinci+R per aprire la casella Esegui, digitare il comando che si desidera eseguire e premere il tasto Invio.
Cominciamo signore e signori.
1. %file di programma%
La maggior parte delle volte dobbiamo aprire i file di programma per eseguire e gestire le applicazioni installate. Questo comando aprirà direttamente la cartella Programmi, indipendentemente dall'unità su cui Windows è installato sul computer. È meglio che aprire Windows Explorer e quindi navigare manualmente nella cartella.
2. %profilo utente%
Proprio come il comando precedente, questo aprirà la directory del profilo utente per l'utente specifico. Da qui puoi accedere facilmente a foto, musica, video e altre cartelle personali.
3. controllo
Se vuoi aprire il tuo sistema Pannello di controllo, questo comando lo aprirà direttamente per te. Sarai sorpreso di quante poche persone lo conoscano. Così tanti dei miei cosiddetti amici geek non avevano idea di questo.
Vedremo come aprire direttamente alcune impostazioni del Pannello di controllo mentre procediamo.
4. cleanmgr
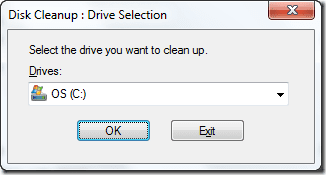
Probabilmente, il modo più semplice per farlo ripulire i file spazzatura accumulato nel tuo computer. Esegui il comando per aprire il file Gestione pulizia disco di Windows, seleziona l'unità che desideri pulire e fai clic su OK. Il computer eseguirà quindi la scansione dell'unità particolare alla ricerca di file spazzatura e darà la possibilità di pulirli.
5. compmgmt.msc
Il comando aprirà Gestione computer, direttamente che apri convenzionalmente facendo clic con il pulsante destro del mouse su Risorse del computer (o Computer) e selezionando Gestisci. È possibile gestire le cartelle condivise, gestire i servizi del disco e occuparsi di altre cose di gestione utilizzando quella finestra.
6. firewall.cpl
Volere disabilitare o abilitare rapidamente il firewall? Digita firewall.cpl nella casella Esegui e premi invio. Ti porta direttamente in Windows Firewall.
7. fsmgmt.msc
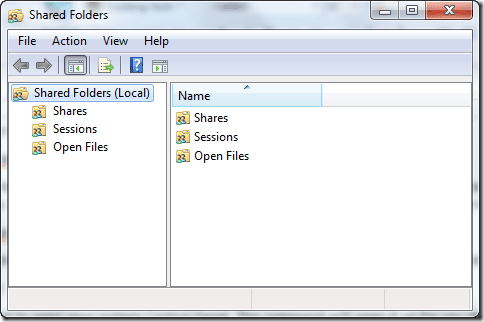
Tieni traccia di tutti i cartella condivisa e dispositivi usando questo comando. Puoi controllare facilmente la condivisione sul tuo computer da qui.
8. Apri browser web (iexplore, chrome, firefox, opera)
Questi comandi apriranno rispettivamente Internet Explorer, Chrome, Firefox e Opera sul tuo sistema se sono installati sul tuo computer. Non è tutto. È possibile aggiungere l'URL del sito Web alla fine del nome del browser per aprire direttamente il sito Web. Per es. se vuoi aprire Guiding Tech su Chrome, apri Run Command e digita Chrome www.guideingtech.com e premi invio. Per la nota, questo comando è il mio preferito (nessun punto per indovinare il perché).
9. msinfo32
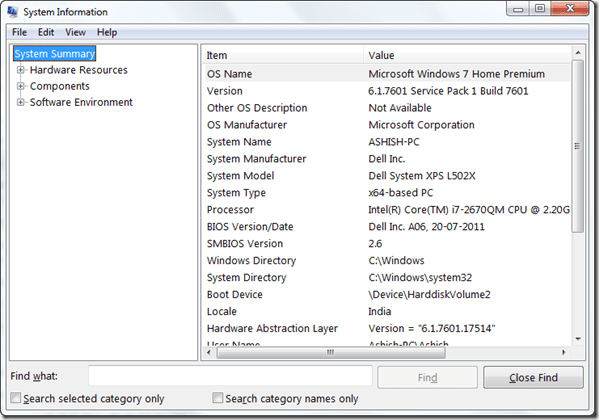
Probabilmente, il modo più semplice per farlo vedere le informazioni di sistema complete del tuo computer. Qui puoi trovare tutte le informazioni hardware e software che devi sapere sul tuo computer.
10. Netplwiz
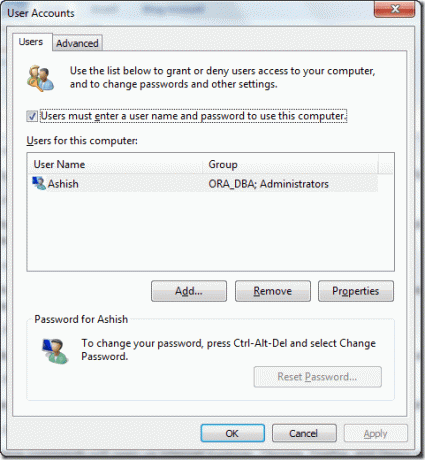
Questo comando è utile per un computer multiutente. Gli amministratori possono aprire direttamente la configurazione avanzata dell'account utente e configurare qualsiasi account desiderino. Altri utenti, tuttavia, possono modificare e modificare le preferenze personali dell'account.
11. osk

Abbreviazione di On Screen Keyboard, questo lo apre sullo schermo del tuo computer. Puoi usare queste tastiere sullo schermo per combattere i keylogger mentre navighi su un computer pubblico condiviso.
12. Disconnessione/spegnimento
Mentre il nome parla, questi comandi disconnettono rapidamente un utente o spengono rispettivamente il computer. Puoi anche usare "shutdown -a" per interrompere un arresto del sistema, ma devi essere molto veloce mentre usi il comando.
13. utilman
Abbiamo visto come osk può aprire l'utilità di Windows della tastiera su schermo, ma se si desidera utilizzare una lente di ingrandimento o un narratore, questo comando aprirà il gestore completo dell'utilità per te.
14. wuapp
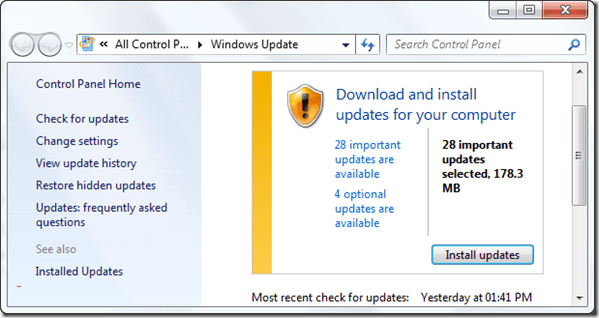
Questo comando aprirà Windows Update Manager per te. È quindi possibile installare e configurare gli aggiornamenti di Windows da qui.
15. scrivere
Ultimo ma non meno importante. Proprio come il comando Blocco note viene utilizzato per aprire Blocco note di Windows, la scrittura avvia l'impostazione predefinita WordPad di Windows. Oh, non hai mai saputo che esistesse, vero? Provalo.
Conclusione
Questi erano alcuni dei miei comandi Esegui preferiti tra centinaia di essi. Ora contiamo su di voi, i nostri lettori intelligenti, per ampliare la lista. Dai, partecipa con alcuni dei fantastici comandi Run che hai usato per tutto questo tempo. Lascia un commento!
Ultimo aggiornamento il 02 febbraio 2022
L'articolo sopra può contenere link di affiliazione che aiutano a supportare Guiding Tech. Tuttavia, non pregiudica la nostra integrità editoriale. Il contenuto rimane imparziale e autentico.
LO SAPEVATE
Notion, l'app per la produttività, è stata fondata nel 2013.