I 8 modi migliori per risolvere Microsoft Word non salvando su Mac
Varie / / June 01, 2022
Il blocco del documento di Microsoft Word sul salvataggio dello stato non è mai un buon segno, soprattutto quando si desidera condividere o invitare altri al documento per il brainstorming. Non vorrai perdere tutti i dati e finire con un documento vuoto quando lo condividi. Fortunatamente ci sono alcuni modi per correggere Microsoft Word che non salva su Mac.

Potresti passare alle pagine Apple o persino a Google Docs, ma quelle sono inferiori alternative a Microsoft Word. Dopotutto, nessuno vorrebbe passare dalla loro perfetta configurazione di scrittura in Word. Esaminiamo i trucchi per la risoluzione dei problemi per correggere Word che non salva su Mac.
1. Salva manualmente il file di Word
Quando salvi il file Word in OneDrive o nell'archivio Mac locale, il software continuerà a caricare le modifiche recenti. A volte, potresti notare che Word si blocca durante il salvataggio dello stato. Lo stato indica il mancato salvataggio delle ultime modifiche da parte di Word. Devi salvare il file manualmente.
Passo 1: Clicca su File nella barra dei menu in alto e seleziona Salva.

Passo 2: Se lo stato del documento è bloccato durante il salvataggio, è necessario salvare una copia del documento offline.

Passaggio 3: Premi il pulsante File e seleziona Salva una copia.

Passaggio 4: Rinomina il file e salvalo nella posizione desiderata sul Mac.
Ora puoi condividere il file tramite l'app di messaggistica istantanea (messaggistica istantanea) o e-mail con altri.
2. Controlla la connettività Internet
Se hai salvato il documento Word sulla piattaforma OneDrive, hai bisogno di una solida connessione Internet per salvare ogni piccola modifica al documento. Quando si lavora con una connessione Internet imprecisa su Mac, Word non può connettersi e salvare le modifiche al servizio di archiviazione cloud di OneDrive.
Hai due opzioni qui. Puoi anche tu risolvi i problemi di Internet sul tuo Mac oppure usa il primo trucco e salva una copia locale sul dispositivo.
3. Controlla Memoria di OneDrive
Dal momento che stai utilizzando Microsoft Word su Mac, presumiamo che tu abbia già uno degli abbonamenti Microsoft 365 a pagamento. Tutti i piani di Microsoft 365 includono 1 TB di spazio di archiviazione OneDrive. Mentre 1 TB dovrebbe essere sufficiente per la maggior parte, dovresti comunque controllare lo spazio di archiviazione rimanente di OneDrive per il tuo account.
Aprire OneDrive sul web e controlla la quota di archiviazione disponibile. Se hai a che fare con uno spazio di archiviazione insufficiente, potresti riscontrare problemi con il salvataggio dei file di Word. Devi acquistare spazio di archiviazione aggiuntivo da Microsoft o utilizzare il primo trucco per salvare un file in locale su Mac.

4. Chiudi Microsoft Word su altri dispositivi
Quando hai lo stesso documento di Word aperto su un computer o un altro dispositivo, Microsoft potrebbe bloccarlo sul Mac. Devi chiudere lo stesso documento da altri dispositivi e provare a utilizzare di nuovo Word su Mac. Il software abiliterà l'autorizzazione di modifica e ora puoi salvare il file su Mac.
5. Riduci le dimensioni del file
Il tuo documento Word potrebbe diventare grande con troppi file multimediali. Hai un'opzione per ridurre le dimensioni del file per evitare errori di salvataggio.
Passo 1: Seleziona File in alto e fai clic su Riduci dimensione file.

Passo 2: Seleziona la qualità dell'immagine e altre opzioni di compressione dal menu seguente. Premi OK

Prova a salvare di nuovo il documento di Word su Mac.
6. Sfoglia la cronologia delle versioni
Se riscontri ancora problemi con il salvataggio del file Word corrente sul Mac, puoi sfogliare la cronologia delle versioni, ripristinare il file precedente e salvarlo. Nel processo, potresti perdere le ultime modifiche al documento. Tienilo a mente prima di seguire i passaggi seguenti.
Passo 1: Apri un documento in Microsoft Word e fai clic su File.
Passo 2: Seleziona Sfoglia cronologia versioni.
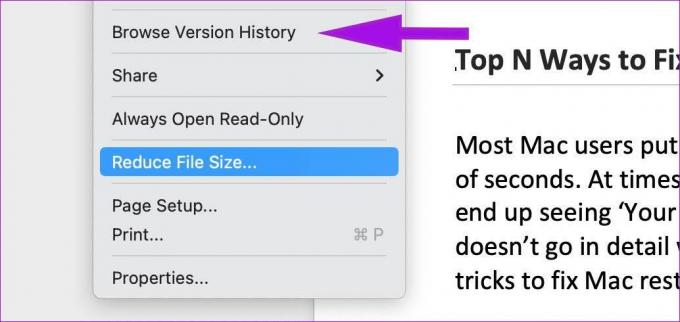
Passaggio 3: Apri la versione precedente. Puoi controllare chi l'ha modificato ea che ora.

Salva il file precedente e condividilo con gli altri.
7. Aggiorna Parola
Potresti utilizzare una versione obsoleta di Word sul Mac. Dopotutto, non tutti sono entusiasti di aggiornare regolarmente le app su Mac. Devi chiudere completamente Microsoft Word e aprire l'App Store. Vai al menu Aggiornamenti e installa gli aggiornamenti di Word in sospeso.

8. Usa la versione Web di Microsoft Word
Microsoft tratta macOS come un cittadino di seconda classe. Le app di Office dell'azienda non sono ricche di funzionalità e intuitive come la versione di Windows. Potresti imbatterti problemi con Microsoft Word app nativa su Mac. Puoi visitare Microsoft Word sul Web e provare ad accedere allo stesso documento. Salva una copia locale sul dispositivo e sei a posto.
Risolvi i problemi di Microsoft Word su Mac
Microsoft Word non salvando su Mac può lasciarti in una situazione indesiderabile. Dovrai assicurarti che l'app sincronizzi tutte le ultime modifiche e condivida il documento solo con gli altri.
Ultimo aggiornamento il 01 giugno 2022
L'articolo sopra può contenere link di affiliazione che aiutano a supportare Guiding Tech. Tuttavia, non pregiudica la nostra integrità editoriale. Il contenuto rimane imparziale e autentico.

Scritto da
Parth in precedenza ha lavorato presso EOTO.tech coprendo notizie tecnologiche. Attualmente lavora come freelance presso Guiding Tech scrivendo di confronti di app, tutorial, suggerimenti e trucchi software e immergendosi in profondità nelle piattaforme iOS, Android, macOS e Windows.



