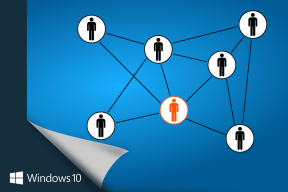Usa l'anteprima del Mac per estrarre una piccola immagine, sezione da quella grande
Varie / / February 10, 2022
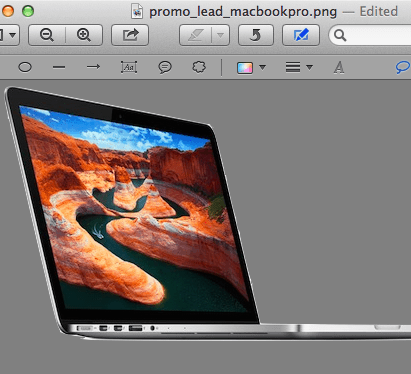 Ci siamo stati tutti qualche volta. C'è questa immagine che vogliamo, ma fa parte di una più grande che si intromette. Se l'immagine è semplice, come un cerchio o un rettangolo, potrebbe essere facile ritagliarla e incollarla da qualche altra parte. Ma cosa succede se la forma non è così semplice? Bene, in questo caso a meno che tu non conosca l'editing delle immagini avanzato e lo abbia Photoshop tra le tue applicazioni, hai finito.
Ci siamo stati tutti qualche volta. C'è questa immagine che vogliamo, ma fa parte di una più grande che si intromette. Se l'immagine è semplice, come un cerchio o un rettangolo, potrebbe essere facile ritagliarla e incollarla da qualche altra parte. Ma cosa succede se la forma non è così semplice? Bene, in questo caso a meno che tu non conosca l'editing delle immagini avanzato e lo abbia Photoshop tra le tue applicazioni, hai finito.Per fortuna, ogni Mac viene fornito con Anteprima, un'applicazione molto semplice ma potente che (purtroppo) la maggior parte dei possessori di Mac usa solo per visualizzare immagini e file PDF.
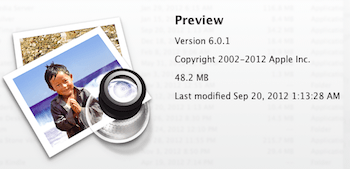
Tuttavia, Anteprima viene fornito anche con un set abbastanza decente di strumenti di modifica che può occuparsi di alcune attività complesse, inclusa l'estrazione di forme, proprio come con Photoshop, tranne che in un modo molto più semplice.
Vuoi imparare a farlo? Basta seguire i passaggi seguenti.
Passo 1: Scegli la tua immagine e aprila Anteprima. Se Anteprima non è impostato come predefinito per aprire le immagini, puoi trovare l'applicazione in
Applicazioni cartella.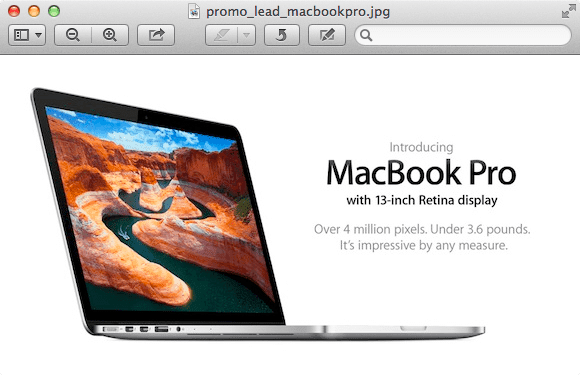
Passo 2: Scegli l'oggetto che vuoi "estrarre" dall'immagine. In questo caso scelgo il MacBook Pro. Per estrarlo però, dovremo prima rimuoverlo lo sfondo e il testo nell'immagine.
Passaggio 3: Nella barra in alto dell'Anteprima, fai clic sull'icona a forma di matita per visualizzare il file Modifica barra degli strumenti. Dagli strumenti disponibili vai al Strumenti di selezione (l'icona del rettangolo tratteggiato), fare clic su di essa e quindi selezionare Alfa istantanea.

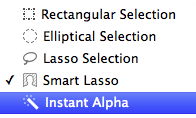
Passaggio 4: Ora tieni premuto il mouse e inizia a spostare il cursore lungo l'immagine. Vedrai che l'immagine inizia a diventare "rossastra" in alcune aree a seconda di come muovi il cursore su di essa. Continua a farlo finché tutto nell'immagine non assume questo tono rosso TRANNE per la forma che desideri estrarre.
Nella maggior parte dei casi, potresti vedere che non solo la forma che desideri estrarre, ma anche altre forme nell'immagine non diventano di colore rosso. Non preoccuparti e rilascia il cursore. Vedrai che tutte queste forme (inclusa quella che vuoi estrarre) sono state selezionate.
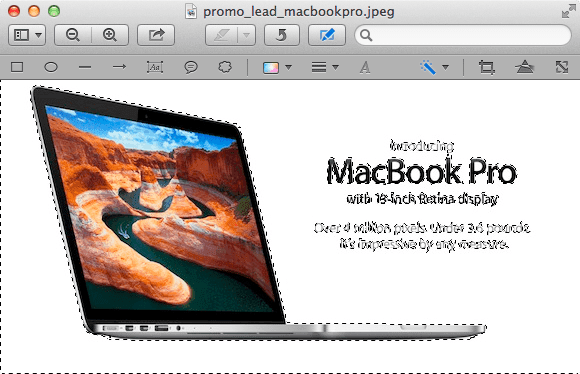
Passaggio 5: Con le forme selezionate, premere Eliminare e fare clic su Convertire se viene visualizzata la finestra di dialogo. Vedrai che alcune immagini e la maggior parte dello sfondo sono ormai scomparse.
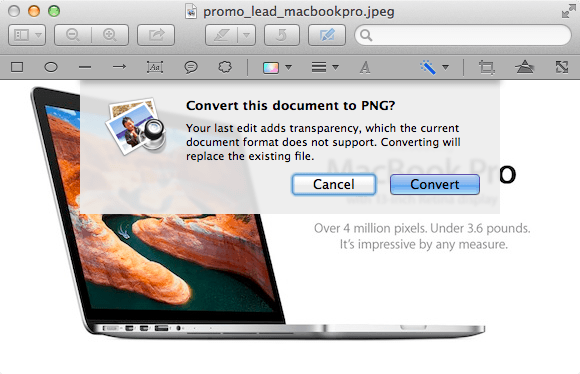
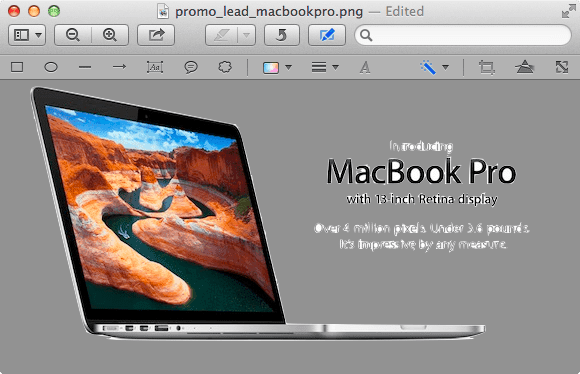
Passaggio 6: Clicca sul Strumenti di selezione icona di nuovo, ma questa volta scegli il Selezione lazo invece. Usalo per disegnare una selezione attorno a tutti gli oggetti che rimangono nell'immagine assicurandoti di chiudere completamente le selezioni. Una volta che hai finito con ciascuno, premi il Eliminare premere di nuovo per rimuoverli dall'immagine. La tua immagine ora dovrebbe essere "pulita", tranne per il fatto che appartiene ancora al resto della "cornice".

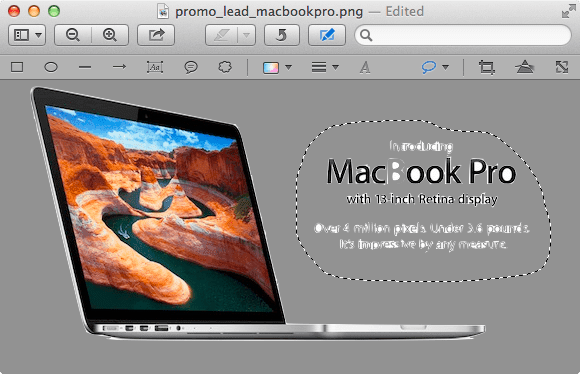

Passaggio 7: Per risolvere questo problema, seleziona Alfa istantanea dagli strumenti di selezione e usalo fino a quando tutto tranne l'immagine assume una tinta rossa, quindi rilascia il cursore. Tutto tranne la forma della tua immagine dovrebbe essere selezionato. Per invertire la selezione, scegli Inverti selezione dal Modificare menù.
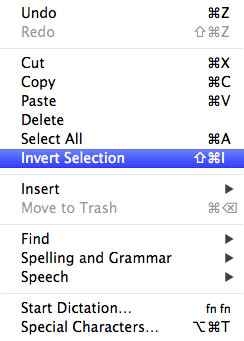
Una volta terminato, premere Comando-X per tagliarlo. L'oggetto sarà ora negli appunti e pronto per essere incollato ovunque tu voglia. In questo caso, in Photoshop per ulteriori ritocchi.
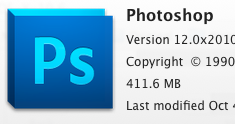
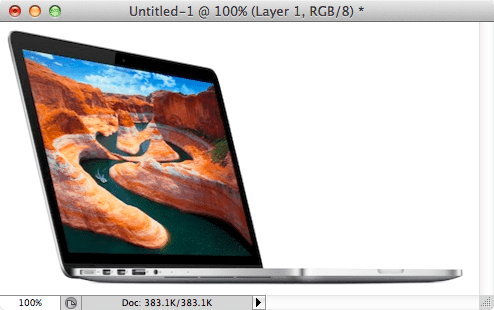
Eccolo, un sistema abbastanza avanzato tecnica di modifica delle immagini reso facile e gratuito, il tutto con uno strumento incluso con il tuo Mac. Assicurati di provarlo e sperimentare con Anteprima. È un'applicazione ingannevolmente potente che sicuramente ti sorprenderà.
Ultimo aggiornamento il 03 febbraio 2022
L'articolo sopra può contenere link di affiliazione che aiutano a supportare Guiding Tech. Tuttavia, non pregiudica la nostra integrità editoriale. Il contenuto rimane imparziale e autentico.


![Disattiva il touch screen in Windows 10 [GUIDA]](/f/5feb07854196297081e514ede74ffe31.png?width=288&height=384)