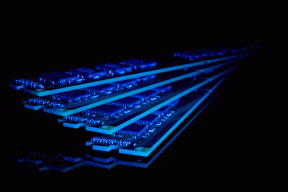Risolto il problema con la condivisione di file di Windows 10 non funzionante
Varie / / November 28, 2021
Con l'aiuto della funzionalità di condivisione di rete di Windows 10, i file nel tuo sistema possono essere condivisi con altri utenti collegati tramite la stessa connessione LAN. Puoi farlo semplicemente facendo clic su uno o due pulsanti, poiché Microsoft ha semplificato questo processo nel corso degli anni. L'utente finale può visualizzare i file condivisi anche sui propri telefoni cellulari Android! Tuttavia, molti utenti hanno segnalato che la condivisione di rete di Windows 10 non funziona sul proprio sistema. Se anche tu hai a che fare con lo stesso problema, questa guida ti aiuterà a risolvere il problema di condivisione di file di Windows 10 che non funziona.
Leggi fino alla fine per imparare vari trucchi che ti aiuteranno a navigare in tali situazioni.

Contenuti
- Risolto il problema con la condivisione di file di Windows 10 non funzionante
- Metodo 1: riavvia il PC
- Metodo 2: utilizzare i dati di accesso corretti
- Metodo 3: assicurarsi che tutti i computer utilizzino lo stesso protocollo di condivisione
- Metodo 4: Abilita la funzione di condivisione pubblica su PC Windows
- Metodo 5: condividi i permessi di file e cartelle dalla finestra Proprietà
- Metodo 6: disabilitare il firewall di Windows Defender
- Metodo 7: disabilitare l'antivirus
- Metodo 8: abilitare la workstation LanMan utilizzando il registro
- Metodo 9: abilitare il rilevamento della rete e la condivisione di file e stampanti
- Metodo 10: disattivare la condivisione protetta da password
- Metodo 11: consentire alle app di comunicare tramite Windows Defender Firewall
- Metodo 12: modificare le opzioni di condivisione per diversi profili di rete
- Dove trovare le cartelle condivise nel tuo sistema?
Risolto il problema con la condivisione di file di Windows 10 non funzionante
Metodo 1: riavvia il PC
Le prestazioni del tuo sistema dipendono da come lo mantieni. Se mantieni attivo il tuo sistema per un periodo di tempo prolungato, avrà un impatto sulle sue prestazioni. Si consiglia spesso di spegnere il PC quando non è in uso.
Tutti i problemi tecnici minori verranno risolti quando si esegue un processo di riavvio/riavvio. È necessario un corretto processo di riavvio per evitare un comportamento irregolare del sistema.
Prima di provare uno dei metodi di risoluzione dei problemi indicati di seguito, provare a riavviare il sistema. Questo potrebbe risolvere la condivisione di file di Windows 10 che non funziona su un problema di rete senza procedure tecniche complesse. Ecco alcuni modi per riavvia il tuo PC Windows 10.
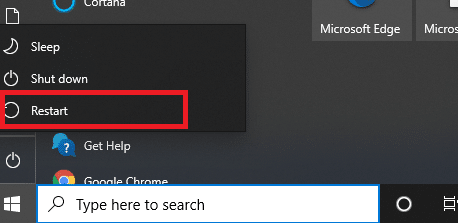
Metodo 2: utilizzare i dati di accesso corretti
1. Ricorda sempre di inserire il nome utente e la password corretti per accedere al tuo account Microsoft.
2. È inoltre necessario inserire il nome utente e la password locali se tale protezione tramite password è abilitata sulla rete.
3. Se vuoi confermare il nome utente locale corretto, vai a C Drive e poi a Utenti.
4. Tutti gli utenti verranno visualizzati in cartelle. Puoi determinare il tuo da qui.
Leggi anche:Come impostare la condivisione dei file di rete su Windows 10
Metodo 3: assicurarsi che tutti i computer utilizzino lo stesso protocollo di condivisione
Per evitare problemi di compatibilità, il primo passo da risolvere finestre che non possono accedere alla cartella condivisa l'errore consiste nell'assicurarsi che tutti i computer della rete utilizzino lo stesso protocollo di condivisione di rete.
1. Premi il tasto Windows + S per visualizzare la ricerca, quindi digita caratteristica e clicca su Attiva o disattiva la funzionalità di Windows dal risultato della ricerca.

2. Ora vai a SMB 1.0/CIFSSupporto per la condivisione di file ed espanderlo.
3. Qui, seleziona le seguenti caselle per assicurarti che tutti i computer utilizzino gli stessi protocolli di condivisione di rete:
- Rimozione automatica SMB 1.0/CIFS
- Cliente SMB 1.0/CIFS
- Server SMB 1.0/CIFS
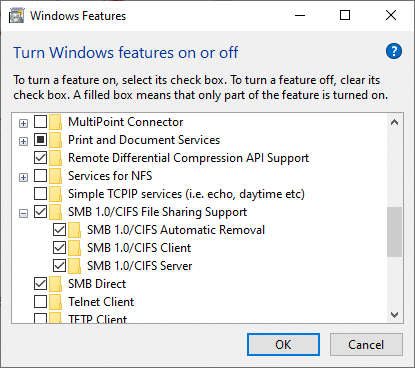
4. Infine, clicca su ok per salvare le modifiche e riavviare il sistema.
Metodo 4: Abilita la funzione di condivisione pubblica su PC Windows
Se la funzione di condivisione pubblica non è abilitata sul tuo sistema, dovrai affrontare il la condivisione di file non funziona sul problema di Windows 10. Segui i passaggi indicati di seguito per consentire una funzione di condivisione pubblica sul tuo computer:
1. Apri di nuovo la ricerca di Windows quindi digita Pannello di controllo nella barra di ricerca.
2. Apri il Pannello di controllo app dai risultati di ricerca come illustrato di seguito.

3. Ora, fai clic su Network e internet dalla lista data come si vede qui.
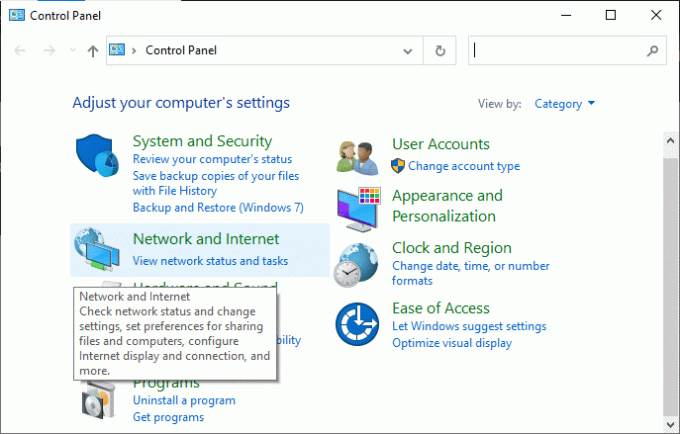
4. Qui, clicca su Centro connessioni di rete e condivisione come mostrato.
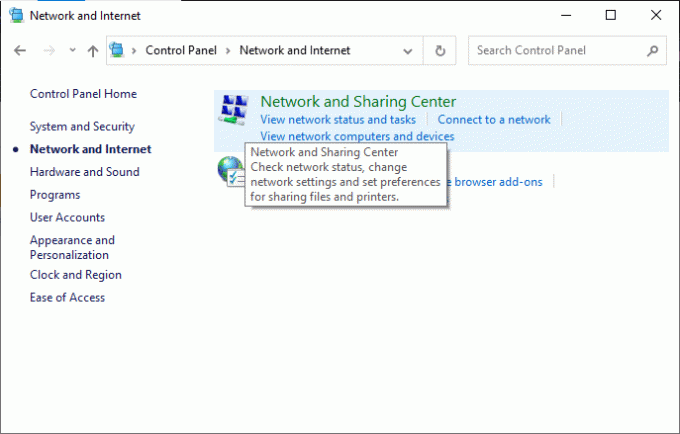
5. Clicca su Modifica le impostazioni di condivisione avanzate nel menu di sinistra come illustrato nella foto.

6. Qui, clicca su freccia verso il basso corrisponde a Tutte le reti per espanderlo.

7. Espandi il Condivisione di cartelle pubbliche opzione e selezionare la casella contrassegnata Attiva la condivisione in modo che chiunque abbia accesso alla rete possa leggere e scrivere file nelle cartelle pubbliche. Fare riferimento all'immagine sottostante.
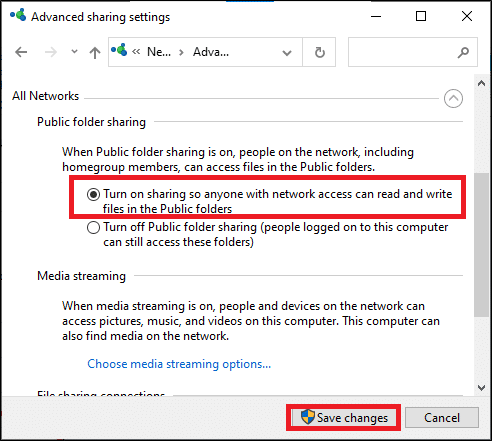
8. Infine, clicca su Salvare le modifiche e ricomincia il tuo sistema.
Leggi anche:Correggi l'errore di inserimento delle credenziali di rete su Windows 10
Metodo 5: condividi i permessi di file e cartelle dalla finestra Proprietà
Per affrontare il problema della condivisione di rete di Windows 10 non funzionante, è necessario assicurarsi che le impostazioni di condivisione della cartella siano abilitate. Puoi controllare lo stesso di:
1. Vai a cartella desideri condividere nella rete e fai clic con il pulsante destro del mouse su di esso.
2. Ora, fai clic su Proprietà e passa a Condivisione scheda come mostrato.
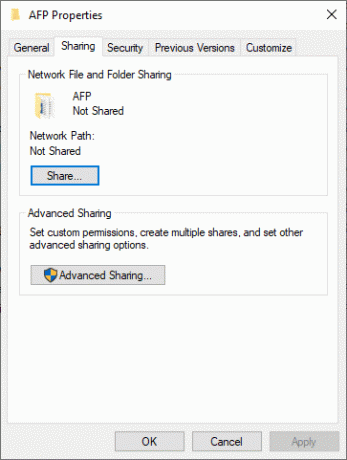
3. Quindi, fai clic su Condividere… pulsante come illustrato nell'immagine sottostante.
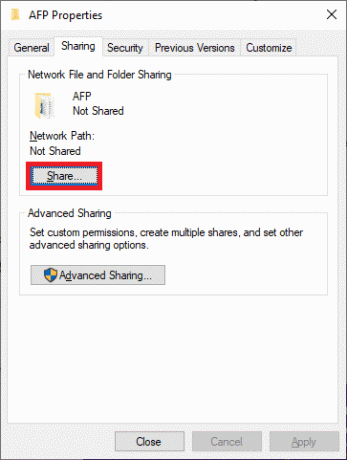
4. Ora, scegli le persone sulla tua rete con cui condividere dal menu a tendina. Fare clic sul simbolo della freccia e selezionare Tutti come mostrato qui.
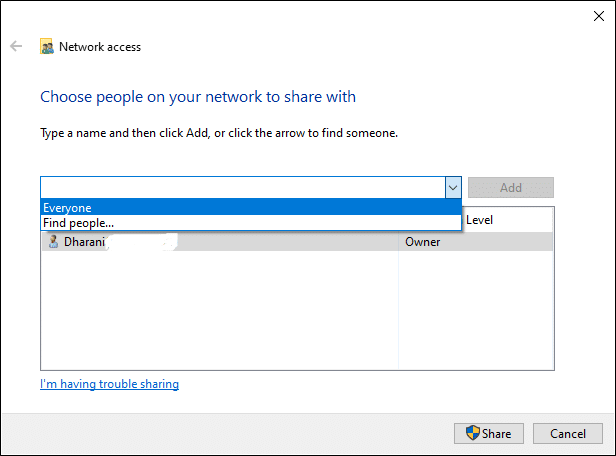
5. Di nuovo, passa a Proprietà finestra e fare clic su Condivisione avanzata.
6. Nella finestra successiva, seleziona la casella contrassegnata Condividi questa cartella come illustrato di seguito.
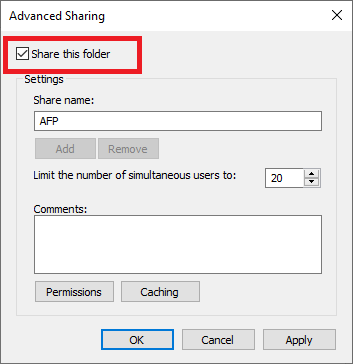
7. Ora, fai clic su permessi pulsante. Verifica che Permessi di condivisione è impostato per Tutti.
Nota: Per impostare i permessi su Ospiti, fare clic su permessi e impostare Permessi di condivisione a Ospiti.
8. Infine, clicca su ok per salvare le modifiche apportate.
Nota: Se non riesci a trovare il pulsante Permessi nella finestra Condivisione avanzata, fai clic sull'opzione Aggiungi. Ora, fai clic su Avanzate >> Trova ora. Qui, tutti gli utenti saranno elencati nel menu come spiegato. Scegli tutti per risolvere i problemi di condivisione della rete.
Se il problema relativo alla condivisione di file di Windows 10 non funziona ancora, prova gli altri metodi successivi.
Metodo 6: disabilitare il firewall di Windows Defender
Alcuni utenti hanno segnalato che l'errore di condivisione di rete di Windows 10 non funzionante è scomparso quando Windows Defender Firewall è stato disattivato. Segui questi passaggi per disabilitare Windows Defender Firewall:
1. Lanciare Pannello di controllo come indicato nei metodi precedenti e fare clic su Sistema e sicurezza.
2. Ora, fai clic su Windows Defender Firewall, come mostrato nell'immagine qui sotto.
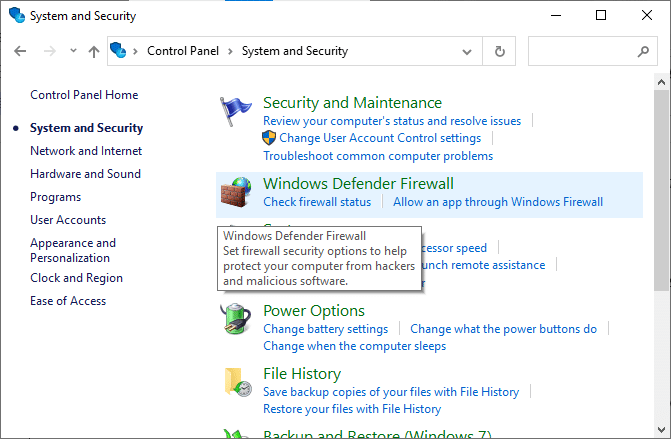
3. Seleziona il Attiva o disattiva Windows Defender Firewall opzione dal menu a sinistra. Fare riferimento alla foto qui sotto.
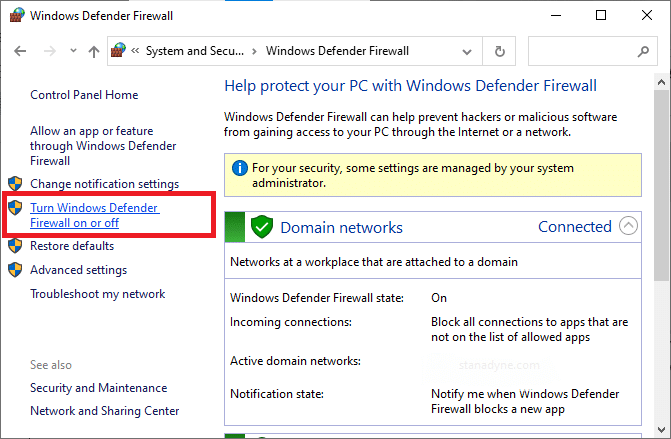
4. Ora, seleziona le caselle accanto a Disattiva Windows Defender Firewall (non consigliato) opzione ovunque disponibile in questa schermata. Fare riferimento all'immagine fornita.

5. Riavviare il tuo sistema. Verifica se sei in grado di correggere la condivisione di file di Windows 10 che non funziona su una rete.
Metodo 7: disabilitare l'antivirus
Alcune proprietà di condivisione file potrebbero non funzionare correttamente sul tuo sistema a causa di terze parti programma antivirus.
1. Disabilita temporaneamente l'antivirus sul tuo sistema e verifica di essere in grado di risolvere il problema di condivisione della rete di Windows 10 non funzionante. Se riesci a risolvere il problema dopo aver disabilitato l'antivirus, il tuo antivirus non è compatibile.

2. Controlla se l'antivirus è aggiornato all'ultima versione; se no, controlla per un aggiornamento.
3. Se il programma antivirus viene eseguito nella sua versione più recente e continua a generare l'errore, sarebbe meglio installare un programma antivirus diverso.
Leggi anche:Risolto il problema con l'impossibilità di attivare il firewall di Windows Defender
Metodo 8: abilitare la workstation LanMan utilizzando il registro
1. Apri il Correre finestra di dialogo premendo Finestre + R chiavi insieme.
2. Ora, digita regedit e fare clic su OK per aprire l'editor del registro.
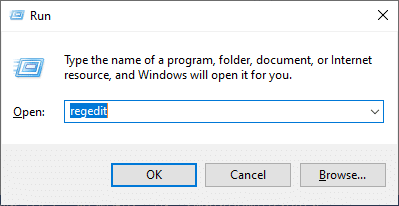
3. Naviga nel seguente percorso:
HKEY_LOCATE_MACHINE\SISTEMA\CorrenteControlSet\Servizi\Lanman Workstation\Parametri
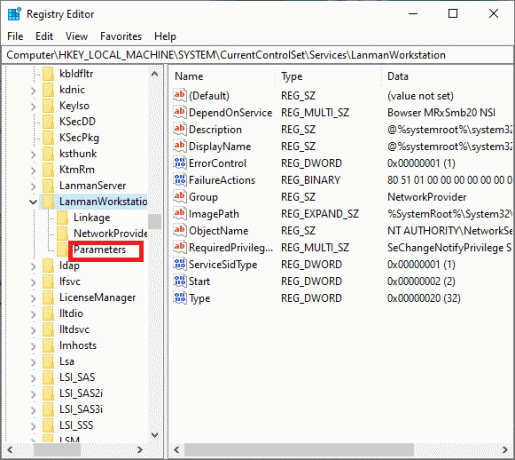
4. Fare doppio clic su AllowInsecureGuestAuth chiave.
5. Se la Chiave AllowInsecureGuestAuth non appare sullo schermo, dovrai crearne uno, come spiegato di seguito.
6. Fare clic con il pulsante destro del mouse in uno spazio vuoto dello schermo e selezionare Nuovo > Valore DWORD (32 bit).

7. Per abilitare la workstation LanMan, fare doppio clic su AllowInsecureGuestAuth chiave.
8. Imposta il valore di AllowInsecureGuestAuth a 1.
9. Ricomincia il sistema e verificare se Windows non può accedere alla cartella condivisa errore è risolto.
Metodo 9: abilitare il rilevamento della rete e la condivisione di file e stampanti
1. Aprire Pannello di controllo come spiegato in precedenza. Fare riferimento all'immagine qui sotto.
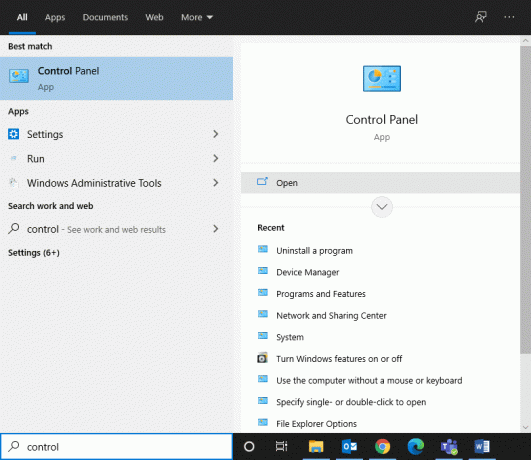
2. Navigare verso Network e internet > Centro connessioni di rete e condivisione come spiegato nel Metodo 2.
3. Clicca sul Modifica le impostazioni di condivisione avanzate come illustrato di seguito.
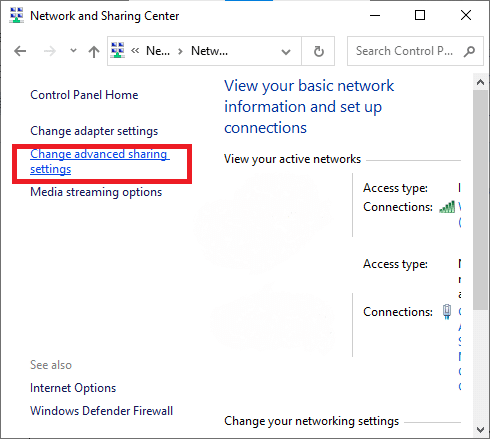
4. Qui, espandi il Ospite o pubblico opzione e controllare Attiva il rilevamento della rete e Attiva la condivisione di file e stampanti opzioni.

5. Clicca su Salvare le modifiche.
Nota: Quando la funzione di rilevamento della rete è attiva, il tuo computer sarà in grado di interagire con altri computer e dispositivi sulla rete. Quando la condivisione di file e stampanti è attivata, le persone in rete possono accedere ai file e alle stampanti che hai condiviso dal tuo computer.
6. Fare clic con il tasto destro del mouse su cartella desideri condividere nella rete.
7. Navigare verso Proprietà >Condivisione > Condivisione avanzata.
8. Nella finestra successiva, controlla il Condividi questa cartella scatola come illustrato di seguito.
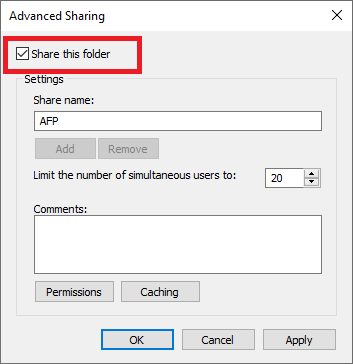
9. Clicca su Applicare seguito da ok.
10. Per impostare le autorizzazioni su Ospite, fare clic su permessi e impostare Permessi di condivisione a Ospiti.
11. Infine, clicca su ok per salvare le modifiche.
Metodo 10: disattivare la condivisione protetta da password
1. Avvia il Pannello di controllo e vai a Centro connessioni di rete e condivisione come hai fatto nel metodo precedente.
2. Ora, fai clic su Modifica le impostazioni di condivisione avanzate ed espandi Tutte le reti.
3. Qui, controlla per Disattiva la condivisione protetta da password come illustrato nell'immagine sottostante.

4. Infine, clicca su Salvare le modifiche e ricomincia il tuo sistema.
Metodo 11: consentire alle app di comunicare tramite Windows Defender Firewall
1. Lanciare Pannello di controllo e seleziona Sistema e sicurezza.
2. Ora, fai clic su Windows Defender Firewall seguito da Consenti un'app o una funzionalità tramite Windows Defender Firewall.

3. Qui, clicca su Cambia impostazioni pulsante come mostrato di seguito.
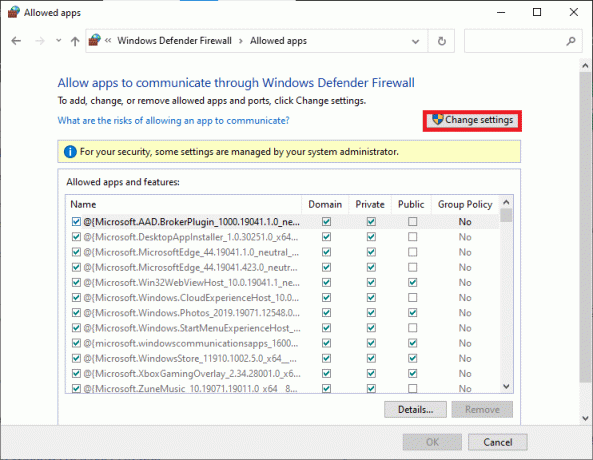
4. Ora, controlla Condivisione di file e stampanti nel App e funzionalità consentite elenco. Clicca su ok per salvare le modifiche.
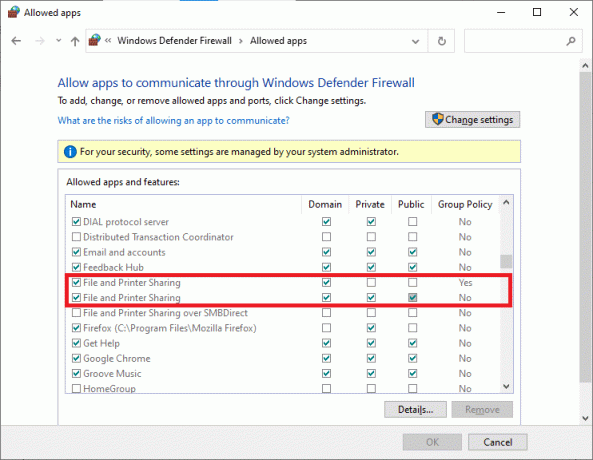
Leggi anche:Correzione Impossibile attivare Windows Defender
Metodo 12: modificare le opzioni di condivisione per diversi profili di rete
Anche se l'opzione di condivisione consigliata è la crittografia a 128 bit, alcuni sistemi potrebbero supportare la crittografia a 40 o 56 bit. Prova a cambiare la connessione di condivisione file e sarai in grado di risolvere La condivisione di rete di Windows 10 non funziona problema. Segui questi passaggi per farlo:
1. Aprire Pannello di controllo e vai a Network e internet.
2. Navigare verso Centro connessioni di rete e condivisione > Modifica le impostazioni di condivisione avanzate.
3. Espandere Tutte le reti cliccando su freccia verso il basso corrispondente ad esso.
4. Qui, vai al Connessioni di condivisione file scheda e seleziona la casella intitolata Abilita la condivisione di file per i dispositivi che utilizzano la crittografia a 40 o 56 bit, come illustrato di seguito.
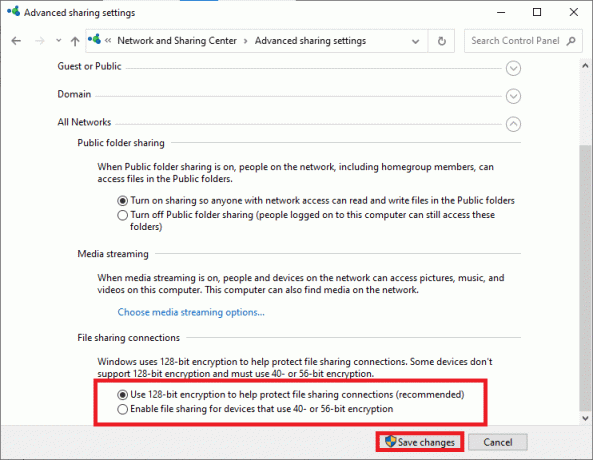
Nota: Per impostazione predefinita, Windows utilizza la crittografia a 128 bit per proteggere le connessioni di condivisione file. Alcuni dispositivi non supportano la crittografia a 128 bit, quindi è necessario utilizzare la crittografia a 40 o 56 bit per la condivisione di file in rete.
5. Infine, clicca su Salvare le modifiche e riavvia il sistema.
Dove trovare le cartelle condivise nel tuo sistema?
Puoi identificare e individuare file e cartelle condivisi sul tuo computer utilizzando:
Metodo 1: digitando \\localhost in Esplora file
1. premi il Tasto Windows e digita Esplora file nella barra di ricerca.
2. Aprire Esplora file dai tuoi risultati di ricerca.
3. Tipo \\localhost nella barra degli indirizzi e premi accedere.
Ora, tutti i file e le cartelle condivisi verranno visualizzati sullo schermo.
Metodo 2: utilizzo della cartella di rete in Esplora file
1. All'estrema sinistra del Barra delle applicazioni di Windows 10, clicca sul ricerca icona.
2. Tipo Esplora file come input di ricerca per aprirlo.
3. Clic Rete nel riquadro di sinistra.
4. Ora, fai clic sul tuo nome del computer dall'elenco di tutti i dispositivi collegati visualizzato.
Tutte le cartelle condivise ei file verranno visualizzati sotto il nome del tuo computer.
Consigliato:
- Riparare Windows Defender non si avvia
- Disattiva definitivamente Windows Defender in Windows 10
- Quante persone possono guardare Disney Plus contemporaneamente?
- Come ripristinare il vecchio layout di YouTube
Speriamo che questa guida ti sia stata utile e che tu sia stato in grado di farlo risolvere il problema di condivisione di file di Windows 10 non funzionante. Facci sapere quale metodo ha funzionato meglio per te. Inoltre, se hai domande/commenti su questo articolo, non esitare a scriverli nella sezione commenti.