MacBook continua a bloccarsi? 14 modi per risolverlo
Varie / / November 28, 2021
La cosa più scomoda e irritante è che il tuo dispositivo si blocchi o si blocchi a metà del lavoro. Non sei d'accordo? Sono sicuro che devi esserti imbattuto in una situazione in cui lo schermo del tuo Mac si è bloccato e sei stato lasciato nel panico e ti sei chiesto cosa fare quando MacBook Pro si blocca. Una finestra bloccata o un'applicazione su macOS può essere chiusa utilizzando il Uscita forzata caratteristica. Tuttavia, se l'intero notebook smette di rispondere, si tratta di un problema. Pertanto, in questa guida, spiegheremo tutti i modi possibili per risolvere il problema di blocco del Mac.

Contenuti
- Come risolvere il problema di congelamento di Mac continua
- Metodo 1: libera spazio di archiviazione
- Metodo 2: verifica la presenza di malware
- Metodo 3: evitare il surriscaldamento del Mac
- Metodo 4: chiudi tutte le app
- Metodo 5: riorganizza il tuo desktop disordinato
- Metodo 6: aggiorna macOS
- Metodo 7: avvio in modalità provvisoria
- Metodo 8: verifica e disinstalla app di terze parti
- Metodo 9: Esegui Apple Diagnostics o Hardware Test
- Metodo 10: ripristinare PRAM e NVRAM
- Metodo 11: ripristinare SMC
- Metodo 12: forza l'uscita dalle app.
- Metodo 13: usa il terminale se il Finder si blocca
- Metodo 14: eseguire il primo soccorso
Come risolvere il problema di congelamento di Mac continua
Questo problema di solito si verifica quando sei stato lavorare sul tuo MacBook per un periodo di tempo significativo. Tuttavia, ci sono altri motivi come:
- Spazio di archiviazione insufficiente su disco: Lo spazio di archiviazione non ottimale è responsabile di una serie di problemi diversi su qualsiasi notebook. Pertanto, diverse applicazioni non funzioneranno correttamente, portando MacBook Air a mantenere il problema di congelamento.
- macOS obsoleto: Se non aggiorni il tuo Mac da molto tempo, il tuo sistema operativo potrebbe causare il problema del Mac che continua a bloccarsi. Questo è il motivo per cui è altamente raccomandato mantenere il tuo MacBook aggiornato all'ultima versione di macOS.
Metodo 1: libera spazio di archiviazione
Idealmente, dovresti tenere almeno il 15% di spazio di archiviazione gratuito per il normale funzionamento di un laptop, incluso MacBook. Seguire i passaggi indicati per controllare lo spazio di archiviazione utilizzato ed eliminare i dati, se necessario:
1. Clicca sul Menù di mele e seleziona Informazioni su questo Mac, come mostrato.

2. Quindi, fare clic su Magazzinaggio scheda, come illustrato di seguito.
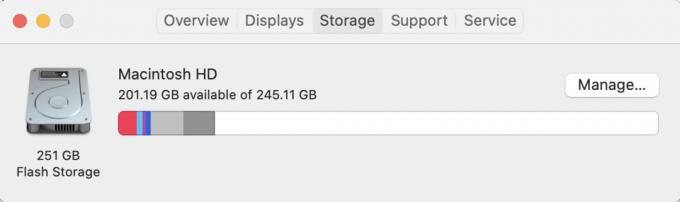
3. Ora sarai in grado di vedere lo spazio utilizzato sul disco interno. Clicca su Maneggio…a Identificare la causa dell'ingombro e chiariscilo.
Di solito, sono i file multimediali: foto, video, gif, ecc. che ingombrano inutilmente il disco. Pertanto, ti consigliamo di archiviare questi file su un disco esterno Invece.
Metodo 2: verifica la presenza di malware
Se non hai acceso il Funzione privacy sul tuo browser, fare clic su collegamenti casuali e non verificati potrebbe causare malware e bug indesiderati sul tuo laptop. Pertanto, è possibile installare programma antivirus per verificare la presenza di malware che potrebbe essersi insinuato nel tuo MacBook per renderlo più lento e soggetto a frequenti congelamenti. Alcuni popolari sono Avast, McAfee, e Norton Antivirus.

Metodo 3: evitare il surriscaldamento del Mac
Un altro motivo comune per il congelamento del Mac è il surriscaldamento del dispositivo. Nel caso in cui il tuo laptop si surriscaldi troppo,
- Assicurati di controllare le prese d'aria. Non ci dovrebbero essere polvere o detriti che bloccano queste prese d'aria.
- Lasciare che il dispositivo si riposi e si raffreddi.
- Cerca di non usare il tuo MacBook mentre è in carica.
Leggi anche: Risolto il problema con il MacBook che non si carica quando è collegato
Metodo 4: chiudi tutte le app
Se hai l'abitudine di eseguire molti programmi contemporaneamente, potresti riscontrare che MacBook Air continua a bloccarsi. Il numero di programmi che possono essere eseguiti contemporaneamente è proporzionale al dimensione della RAM cioè memoria ad accesso casuale. Una volta riempita questa memoria di lavoro, il computer potrebbe non essere in grado di funzionare senza problemi. L'unica opzione per superare questo problema è riavviare il sistema.
1. Clicca sul Menù di mele e seleziona Ricomincia, come mostrato.

2. Attendi che il tuo MacBook si riavvii correttamente, quindi avvia il Monitoraggio attività a partire dal Riflettore
3. Seleziona il Memoria scheda e osservare il Pressione della memoria grafico.

- Il grafico verde implica che puoi aprire nuove applicazioni.
- Non appena il grafico inizia a girare giallo, dovresti chiudere tutte le app non necessarie e continuare a utilizzare quelle richieste.
Metodo 5: riorganizza il tuo desktop disordinato
Sarai sorpreso di sapere che ogni icona sul desktop non è solo un collegamento. È anche un immagine che viene ridisegnata ogni volta apri il tuo MacBook. Questo è il motivo per cui un desktop disordinato può anche contribuire a problemi di blocco del dispositivo.
- Riorganizzare le icone in base alla loro utilità.
- Spostali in cartelle specifiche dove trovarli è facile.
- Usa app di terze parti come Spotless per mantenere il desktop ben organizzato.

Leggi anche:Come risolvere l'errore di installazione di macOS non riuscita
Metodo 6: aggiorna macOS
In alternativa, puoi risolvere il problema di blocco del Mac che continua ad aggiornare il sistema operativo mac. Che si tratti di un MacBook Pro o di un Air, gli aggiornamenti di macOS sono estremamente importanti perché:
- Portano importanti funzionalità di sicurezza che proteggere il dispositivo da bug e virus.
- Non solo questo, ma anche gli aggiornamenti di macOS migliorare le caratteristiche di varie applicazioni e farli funzionare perfettamente.
- Un altro motivo per cui MacBook Air continua a bloccarsi su un sistema operativo precedente è a causa della sua configurazione come molti I programmi a 32 bit non funzionano sui moderni sistemi a 62 bit.
Ecco cosa fare quando MacBook Pro si blocca:
1. Apri il Menù di mele e seleziona Preferenze di Sistema.

2. Quindi, fare clic su Aggiornamento software.

3. Infine, se sono disponibili aggiornamenti, fare clic su Aggiorna ora.

Il tuo Mac ora scaricherà il programma di installazione e, una volta riavviato il PC, l'aggiornamento verrà installato correttamente per l'uso.
Metodo 7: avvio in modalità provvisoria
Questo è un Modalità diagnostica in cui tutte le applicazioni e i dati in background sono bloccati. Puoi quindi determinare perché alcune applicazioni non funzionano correttamente e risolvere i problemi con il tuo dispositivo. È possibile accedere alla modalità provvisoria abbastanza facilmente su macOS. Leggi la nostra guida su Come avviare il Mac in modalità provvisoria per imparare ad abilitare la modalità provvisoria, come sapere se il Mac è in modalità provvisoria e hcome disattivare l'avvio sicuro su Mac.

Metodo 8: verifica e disinstalla app di terze parti
Nel caso in cui il tuo Mac continui a bloccarsi durante l'utilizzo di alcune specifiche applicazioni di terze parti, il problema potrebbe non riguardare il tuo MacBook. Diverse applicazioni di terze parti progettate per MacBook prodotti in precedenza potrebbero essere incompatibili con i modelli più recenti. Inoltre, vari componenti aggiuntivi installati sul browser Web possono anche contribuire al congelamento frequente.
- Pertanto, dovresti identificare e quindi rimuovere tutte le app e i componenti aggiuntivi di terze parti che causano conflitti.
- Inoltre, assicurati di utilizzare solo le applicazioni supportate dall'App Store poiché queste app sono progettate per i prodotti Apple.
Pertanto, controlla le app malfunzionanti in modalità provvisoria e disinstallale.
Metodo 9: Esegui Apple Diagnostics o Hardware Test
Per un dispositivo Mac, l'utilizzo degli strumenti diagnostici integrati di Apple è la soluzione migliore per risolvere eventuali problemi ad esso associati.
- Se il tuo Mac è stato prodotto prima del 2013, l'opzione è intitolata Prova dell'hardware Apple.
- D'altra parte, viene chiamata la stessa utility per i moderni dispositivi macOS Diagnostica Apple.
Nota: Annota i passaggi prima di procedere con questo metodo poiché dovrai spegnere il sistema nel primo passaggio.
Ecco come risolvere il problema di blocco di MacBook Air:
1. Spegnimento il tuo Mac.
2. DisconnettiTutti dispositivi esterni da Mac.
3. Accendere il tuo Mac e tieni premuto il Potenza pulsante.

4. Rilascia il pulsante quando vedi il Opzioni di avvio finestra.
5. premere Comando + D Tasti sulla tastiera.
Ora, attendi che il test sia completo. Una volta che il processo è stato completato con successo, riceverai un codice di errore e le risoluzioni per lo stesso.
Leggi anche:Come creare file di testo su Mac
Metodo 10: ripristinare PRAM e NVRAM
La PRAM del Mac è responsabile della memorizzazione di determinate impostazioni, che consentono di eseguire rapidamente le funzioni. La NVRAM memorizza le impostazioni relative al display, alla luminosità dello schermo, ecc. Pertanto, puoi provare a ripristinare le impostazioni PRAM e NVRAM per risolvere il problema di blocco del Mac.
1. Spegnere il macbook.
2. premere Comando + Opzione + P + R tasti sulla tastiera.
3. Contemporaneamente, accendere il dispositivo premendo il pulsante di accensione.
4. Ora vedrai il Logo della mela apparire e scomparire tre volte. Dopodiché, il MacBook dovrebbe riavviarsi normalmente.
Ora, cambia le impostazioni come ora e data, connessione Wi-Fi, impostazioni del display, ecc., In base alle tue preferenze e divertiti a usare il tuo laptop come preferisci.
Metodo 11: ripristinare SMC
Il controller di gestione del sistema o SMC è responsabile di molti processi in background come l'illuminazione della tastiera, la gestione della batteria, ecc. Pertanto, il ripristino di queste opzioni può anche aiutarti a riparare MacBook Air o MacBook Pro che continua a bloccarsi:
1. Spegnimento il tuo macbook.
2. Ora collegalo a un originale Caricabatterie per laptop Apple.
3. premere Ctrl + Maiusc + Opzione + Accensione tasti sulla tastiera per circa cinque secondi.
4. Pubblicazione le chiavi e accendere il MacBook premendo il tasto pulsante di accensione ancora.
Metodo 12: chiusura forzata delle app
Molte volte, una finestra bloccata può essere risolta semplicemente utilizzando l'utilità Uscita forzata su Mac. Quindi, la prossima volta che ti chiedi cosa fare quando MacBook Pro si blocca, segui i passaggi indicati:
Opzione A: utilizzo del mouse
1. Clicca sul Menù di mele e seleziona Uscita forzata.

2. Verrà ora visualizzato un elenco. Seleziona il applicazione che vorresti chiudere.
3. La finestra bloccata verrà chiusa.
4. Quindi, fare clic su Rilancio per riaprirlo e continuare.
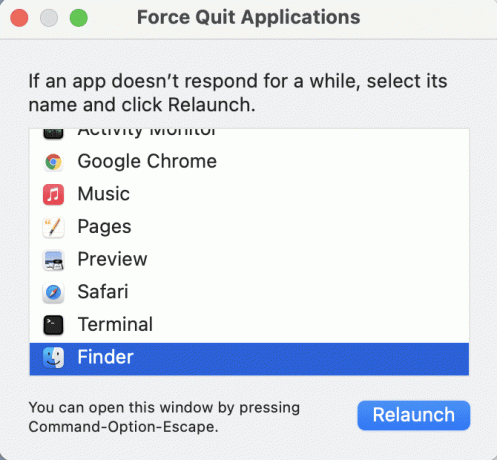
Opzione B: utilizzo della tastiera
In alternativa, puoi utilizzare la tastiera per avviare la stessa funzione, se anche il mouse si blocca.
1. premere Comando (⌘) + Opzione + Esc chiavi insieme.
2. Quando si apre il menu, utilizzare il Tasti freccia per navigare e premere accedere per chiudere la schermata selezionata.
Metodo 13: usa il terminale se il Finder si blocca
Questo metodo ti aiuterà a riparare la finestra del Finder su Mac, se continua a bloccarsi. Semplicemente, segui questi passaggi:
1. Inizia premendo il Comando + Spazio pulsante dalla tastiera per avviare Riflettore.
2. Tipo terminale e premi accedere per aprirlo.
3. Tipo rm ~/Library/Preferences/com.apple.finder.plist e premi Tasto Invio.
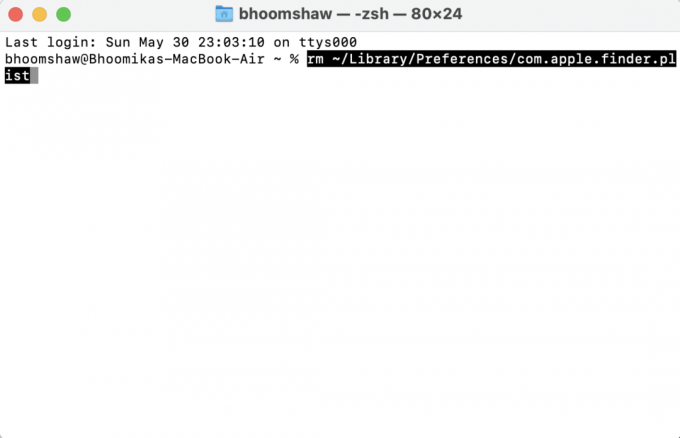
Questo sarà cancella tutte le preferenze dalla cartella della libreria nascosta. Riavvia il tuo MacBook e il tuo problema dovrebbe essere stato risolto.
Leggi anche:Come utilizzare la cartella Utility su Mac
Metodo 14: eseguire il primo soccorso
Un'altra alternativa per risolvere il problema del congelamento è eseguire il Utilità disco opzione preinstallata su ogni MacBook. Questa funzione sarà in grado di correggere qualsiasi errore di frammentazione o di autorizzazione del disco sul laptop che potrebbe anche contribuire al problema di blocco di MacBook Air. Segui i passaggi indicati per fare lo stesso:
1. Vai a Applicazioni e seleziona Utilità. Quindi, apri Utilità disco, come raffigurato.

2. Seleziona il Disco di avvio del tuo Mac che di solito è rappresentato come Macintosh HD.
3. Infine, clicca su Primo soccorso e lascia che scansioni il tuo computer alla ricerca di errori e applichi riparazioni automatiche, ovunque sia necessario.

Consigliato:
- Come risolvere l'errore di installazione di macOS non riuscita
- Correggi Safari Questa connessione non è privata
- Come risolvere iPhone bloccato o bloccato
- Come risolvere la fotocamera del Mac che non funziona?
Speriamo che tu abbia trovato la risposta a cosa fare quando MacBook Pro si blocca attraverso la nostra guida. Assicurati di dirci quale metodo ha risolto il problema di blocco del Mac. Lascia le tue domande, risposte e suggerimenti nella sezione commenti qui sotto.



