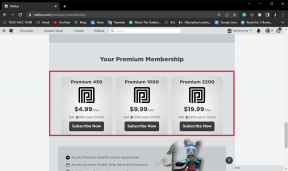Come cancellare il disco di memoria virtuale in Photoshop CC 2019 su Windows 10
Varie / / December 02, 2021
Se hai usato Adobe Photoshop sul tuo computer con Windows 10, sono sicuro che hai già riscontrato l'errore del disco di memoria virtuale almeno un paio di volte. È piuttosto fastidioso se non sai come superare l'errore e può avere un effetto dannoso sul tuo flusso di lavoro.

Tuttavia, è abbastanza facile da risolvere e puoi far funzionare Photoshop sul tuo PC in pochissimo tempo. In questo articolo, parlerò di cos'è esattamente il disco di memoria virtuale, di come Photoshop lo utilizza e di come è possibile cancellare facilmente il disco di memoria virtuale ogni volta che si verifica l'errore.
Che cos'è il disco di memoria virtuale?
Iniziamo con la definizione del disco di memoria virtuale e cosa realizza. Secondo Adobe, un disco di memoria virtuale è un'unità di archiviazione (virtuale) sul computer Windows 10 utilizzata come archiviazione temporanea per Photoshop quando il programma è in esecuzione.
Il software utilizza lo spazio del disco di memoria virtuale per memorizzare parti del progetto su cui stai lavorando, insieme agli stati del pannello della cronologia, che non rientrano nella RAM del tuo computer.

Per impostazione predefinita, Photoshop utilizza l'unità di avvio come disco di memoria virtuale principale, ma se si dispone di più partizioni o unità, è possibile configurare qualsiasi unità da utilizzare come disco di memoria virtuale. Più su quello più tardi.
Ora sono sicuro che hai già capito perché si verifica l'errore del disco di memoria virtuale. In caso contrario, viene visualizzato l'errore del disco di memoria virtuale quando si lavora su un progetto di grandi dimensioni e l'unità utilizzata da Photoshop come disco di memoria virtuale è quasi piena.
Come configurare un disco di memoria virtuale in Photoshop CC 2019
Ora, prima di arrivare alla soluzione, diamo un'occhiata a come è possibile configurare un disco di memoria virtuale in Photoshop CC 2019. Segui questi semplici passaggi per configurare il disco di memoria virtuale:
Passo 1: Apri il menu Modifica in Photoshop.

Passo 2: Quindi seleziona l'opzione Preferenze in basso.

Passaggio 3: Nelle Preferenze, seleziona Scratch Disk per aprire il menu Scratch Disk.

Passaggio 4: Qui, seleziona l'unità che desideri utilizzare come disco di memoria virtuale e fai clic su OK.

Dato che ho una singola unità sul mio PC Windows 10, posso usarla solo come disco di memoria virtuale. Tuttavia, se si dispone di più unità, è necessario selezionare l'unità con uno spazio vuoto considerevole per evitare di affrontare l'errore "disco di memoria virtuale pieno".
Si consiglia inoltre di utilizzare un dedicato SSD invece di un disco rigido come disco di memoria virtuale. Ciò garantirà che Photoshop continui a funzionare in modo ottimale sul tuo sistema e non affronti problemi di prestazioni.
Come cancellare il disco di memoria virtuale in Photoshop CC 2019
Quindi, ora che sai come configurare il disco di memoria virtuale, vediamo come puoi cancellare il disco di memoria virtuale quando ti trovi di fronte all'errore del disco di memoria virtuale pieno. Ci sono un paio di modi diversi in cui puoi affrontare il problema.
Il primo e forse il modo più semplice è assegnare un nuovo disco di memoria virtuale per Photoshop. Devi solo seguire i passaggi sopra menzionati e selezionare un disco rigido diverso. Puoi anche selezionare più dischi rigidi come misura di emergenza se hai questa opzione.
Libera spazio sul tuo disco rigido
Se non disponi di un disco rigido separato, puoi anche risolvere l'errore rimuovendo i file inutili e indesiderati dall'unità per creare spazio per Photoshop. Tuttavia, c'è la possibilità che tu possa riscontrare l'errore anche se hai spazio libero sul tuo disco rigido.

Ciò accade perché Photoshop richiede spazio libero non frammentato sul disco di memoria virtuale per funzionare correttamente. In tal caso, dovrai deframmentare l'unità. Per fare ciò, tutto ciò che devi fare è aprire il menu di avvio, cercare l'utilità di deframmentazione ed eseguirla sull'unità/partizione in questione.
Cancella i file temporanei di Photoshop
Infine, se niente di tutto ciò funziona, dovrai eliminare manualmente i file temporanei di Photoshop. Puoi trovare questi file navigando nella seguente cartella:
C:\Users\YOUR USERNAME\AppData\Local\Temp
Questa cartella contiene tutti i file temporanei del tuo sistema e quelli che desideri eliminare saranno etichettati come Photoshop Temp seguito da una stringa di numeri.

Ma prima di eliminare i file, assicurati di aver salvato tutti i tuoi progressi in Photoshop se non vuoi perdere alcun dato. Se non riesci a eliminare i file e ricevi l'errore "Impossibile completare l'operazione", probabilmente hai lasciato aperto un programma Adobe. Chiudilo dal task manager e prova di nuovo a eliminare i file.
Risolvi subito l'errore di Scratch Disk pieno
Quindi, ora che sai come cancellare il disco di memoria virtuale su Photoshop CC 2019, sono sicuro che non dovrai affrontare problemi correlati in futuro. Se desideri ulteriori informazioni su come ottimizzare le prestazioni di Photoshop sul tuo sistema, ti consiglio vivamente di dare un'occhiata a questo Pagina della guida di Adobe Photoshop. Offre molti suggerimenti su come ottimizzare le prestazioni del programma sul tuo PC basato su Windows 10.