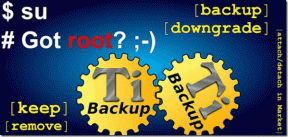I 7 modi migliori per risolvere Outlook che non riceve e-mail da Gmail su Windows
Varie / / February 10, 2022
Microsoft Outlook su Windows funziona bene con provider di posta elettronica come Gmail, iCloud, Yahoo, ecc. Il problema sorge quando smetti di ricevere e-mail da Gmail in Outlook. Se stai affrontando lo stesso, continua a leggere per imparare a correggere Outlook che non riceve e-mail da Gmail su Windows.

1. Ripara l'account Gmail in Outlook
Outlook offre un'opzione per riparare gli account aggiunti nell'app. Se il provider di posta elettronica di Gmail si comporta in modo anomalo su Outlook, puoi riparare l'account e riprovare. Segui i passaggi seguenti.
Passo 1: Apri l'app Outlook su Windows.
Passo 2: Vai al menu File in alto.

Passaggio 3: Dal menu Info, espandi Impostazioni account.

Passaggio 4: Fai clic su Impostazioni account e trova gli account di posta elettronica. Fai clic su Gmail e seleziona Ripara in alto.

Consenti a Outlook di riparare l'account Gmail. Controlla se stai ricevendo nuove email da Gmail.
2. Abilita le notifiche per Outlook
Ricevi e-mail da Gmail solo quando apri l'app Outlook su Windows? Le probabilità sono, hai
notifiche di Outlook disabilitate su Windows. Dovrai abilitare le notifiche per Outlook dalle Impostazioni di Windows.Passo 1: Avvia l'app Impostazioni di Windows.
Passo 2: Vai su Sistema e apri il menu Notifiche.

Passaggio 3: Abilita le notifiche per Outlook e sei pronto per ricevere nuove e-mail da Gmail nel menu Notifiche di Windows.

Mentre ci sei, dovresti anche disabilitare Focus assist sul tuo PC Windows. Quando lavori con Focus Assist abilitato sul tuo computer, Windows disabiliterà le notifiche per fornire un ambiente privo di distrazioni.
3. Rimuovi e aggiungi account Gmail
Questo trucco ha funzionato a meraviglia per noi e siamo stati in grado di far funzionare Gmail con Outlook su Windows. Devi semplicemente rimuovere l'account Gmail esistente da Outlook e aggiungerlo di nuovo.
Passo 1: Avvia Outlook su Windows e trova l'account Gmail dalla barra laterale sinistra.
Passo 2: Fai clic con il pulsante destro del mouse su Gmail ID e seleziona Rimuovi dal menu contestuale.

Passaggio 3: Conferma la tua azione e Outlook rimuoverà Gmail dall'app.
Passaggio 4: Vai alla scheda File e seleziona Aggiungi account dal menu Informazioni.

Passaggio 5: Aggiungi Google ID, password e integra nuovamente Gmail con Outlook.

Questo trucco è utile anche quando lo hai
4. Gestisci le regole per Gmail in Outlook
Se hai regole create per spostare le e-mail da determinati indirizzi e-mail alla casella di posta indesiderata, dovresti controllare di nuovo il menu delle regole ed eliminare le regole non necessarie.
Passo 1: Apri Outlook su Windows e fai clic su File in alto.

Passo 2: Nella scheda Informazioni, seleziona Gestisci regole e avvisi.

Passaggio 3: Seleziona il provider di posta elettronica Gmail dal menu a discesa e controlla le regole.

Passaggio 4: Puoi fare clic su una regola e selezionare Elimina in alto per rimuovere la regola.
5. Controlla lo spazio di archiviazione di Google Drive
Ora che Google sta conteggiando i caricamenti di Google Foto rispetto al Google Drive predefinito (15 GB), potresti esaurire lo spazio di archiviazione di Drive per ricevere nuove email in Gmail.
Puoi visita Google Drive sul Web e controlla lo spazio di archiviazione rimanente dalla barra laterale sinistra.
Se stai davvero esaurendo lo spazio di archiviazione di Drive, puoi fare clic sul pulsante Acquista spazio di archiviazione e dare un'occhiata ai piani di Google One.

Una volta che hai abbastanza spazio di archiviazione su Google Drive, inizierai a ricevere nuove e-mail in Gmail su Outlook.
6. Controlla i server Gmail
I server di Gmail stanno subendo un'interruzione? Qualunque cosa tu faccia, non sarai in grado di ricevere email su Gmail.
Puoi visitare Downdetector sul Web e cercare Gmail. Se noti grafici di interruzione elevata, conferma che Gmail sta affrontando tempi di inattività e dovresti attendere che Google risolva il problema dalla fine.
7. Aggiorna Outlook
Microsoft rilascia frequentemente nuovi aggiornamenti di Outlook per fornire una nuova mano di vernice e migliorare la funzionalità dell'app. L'aggiornamento di Outlook all'ultima versione può risolvere i problemi con Gmail che non riceve e-mail.
Passo 1: Da Outlook, fai clic sulla scheda File in alto.

Passo 2: Seleziona Account Office e seleziona Opzioni di aggiornamento.
Passaggio 3: Fare clic su Aggiorna ora e Office installerà l'ultima app di Outlook su Windows.

Ricevi e-mail da Gmail in Outlook
Gmail che non riceve nuove e-mail in Outlook potrebbe costringerti a utilizzare il provider di posta elettronica dal Web. Potrebbe non fornire un'integrazione perfetta come si ottiene con l'app Outlook su Windows. Vai avanti, applica i trucchi sopra e risolvi il problema.
Ultimo aggiornamento il 10 febbraio 2022
L'articolo sopra può contenere link di affiliazione che aiutano a supportare Guiding Tech. Tuttavia, non pregiudica la nostra integrità editoriale. Il contenuto rimane imparziale e autentico.

Scritto da
Parth in precedenza ha lavorato presso EOTO.tech coprendo notizie tecnologiche. Attualmente lavora come freelance presso Guiding Tech scrivendo di confronti di app, tutorial, suggerimenti e trucchi software e immergendosi in profondità nelle piattaforme iOS, Android, macOS e Windows.