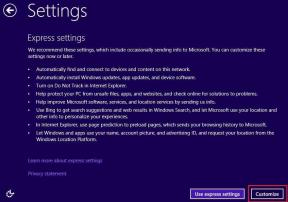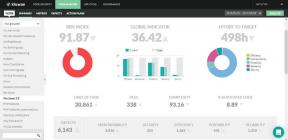Come creare una ISO personalizzata avviabile di Windows 10
Varie / / February 10, 2022
Recentemente Microsoft ha rilasciato una nuova build di Windows 10 (build 10041) con tante novità e miglioramenti della stabilità. Per tutti i primi utenti e anche per coloro che vogliono passare ad esso in un prossimo futuro, oggi vi mostro come creare una ISO personalizzata di Windows 10. Questo processo automatizzerà alcuni passaggi dell'installazione, ti consentirà di eseguire lo slipstream di tutti i programmi desiderati e rimuoverà funzionalità e componenti per ridurre le dimensioni dell'installazione. Tutto questo può essere fatto utilizzando l'applicazione freeware WinReducer 10.

L'unico inconveniente di questo metodo è che è necessaria un'installazione di Windows 10 funzionante per eseguire il programma. Se non vuoi installare Windows 10 sul tuo PC principale, puoi farlo installalo in VirtualBox su Windows o Mac.
Prima di iniziare, assicurati di avere:
- Anteprima tecnica di Windows 10 ISO. Puoi scaricarlo da qui.
- Ultima versione di WinReducer 10.
- Almeno 25 GB di spazio libero sull'unità di archiviazione per salvare il file WinReducer 10 cartella.
Suggerimento interessante: Puoi anche creare una ISO personalizzata di Windows 8/8.1 usando WinReducer di seguendo la nostra guida.
Creazione di una ISO personalizzata di Windows 10
Passo 1: Dopo aver scaricato WinReducer 10, copia il file WinReducer100 cartella su un'unità che dispone di almeno 25 GB di spazio libero. All'interno della cartella hai due sottocartelle, CASA e OPERA. Il CASA cartella ospita tutti i file e le cartelle relativi all'applicazione mentre il file OPERA cartella contiene tutti i file relativi all'ISO di Windows.
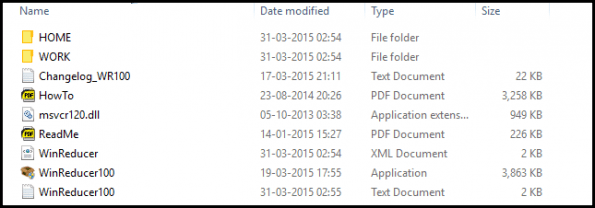
Passo 2: Aprire il programma cliccando su WinReducer100.exe. Si aprirà una finestra di dialogo che ti chiederà di attivare Edizione VIP a vita. Clic NO, che aprirà un'altra finestra di dialogo, mostrando un errore di configurazione. Clic OK, che aprirà finalmente questa finestra.
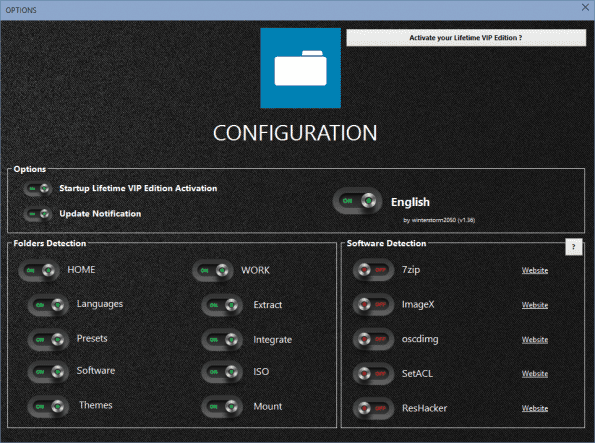
Passaggio 3: Nel CONFIGURAZIONE finestra, noterai che tutti gli interruttori nella Rilevamento software scatola sono SPENTO. Dobbiamo girarli IN POI. Fare clic sul nome accanto a ciascun pulsante, che avvierà il download dei rispettivi file e al termine visualizzerà un messaggio "download completato".
Dopo averlo fatto per tutti e cinque i pulsanti, il tuo CONFIGURAZIONE la finestra dovrebbe assomigliare a questa. Se uno qualsiasi dei download non riesce, eseguire nuovamente la procedura sopra.

Passaggio 4: Dopo aver completato il passaggio precedente, chiudere il CONFIGURAZIONE finestra e una nuova piccola finestra ti aspetteranno. Ora inizia il compito principale, quanto sopra era solo quello di assicurarsi che WinReducer abbia tutti gli strumenti necessari per modificare l'ISO.
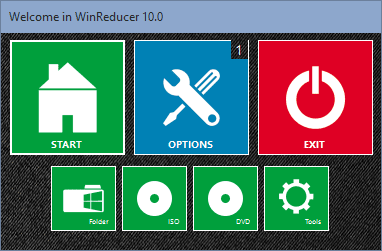
Passaggio 5: In questa nuova finestra clicca su Opzioni > ISO e vai alla posizione dell'ISO di Windows 10. Inizierà il processo di estrazione, che potrebbe richiedere del tempo. Al termine dell'estrazione, fare clic su Montare per montare il file ISO. Si aprirà la finestra in cui eseguiamo il tweaking principale della nostra ISO.
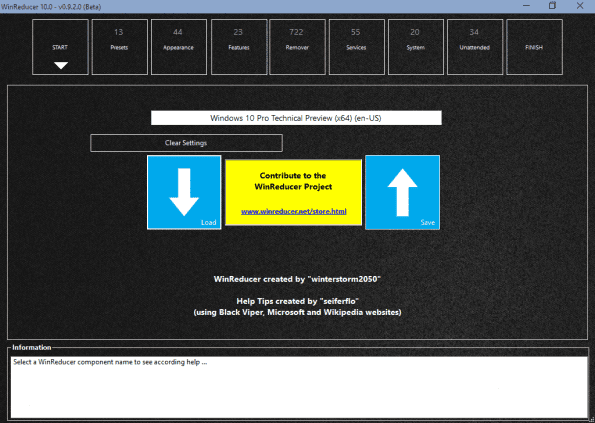
Passaggio 6: Personalizza via! WinReducer include una miriade di opzioni per modificare la tua ISO a tuo piacimento, ma spiegare ogni singola opzione va oltre lo scopo di questo articolo. Invece elencheremo le opzioni più comuni che puoi utilizzare per tagliare le dimensioni del sistema operativo e automatizzare alcuni passaggi di installazione.
Scendendo alle impostazioni
Preimpostazioni: Sotto questa scheda puoi attivare il Processo di rimozione automatica per rimuovere il seguenti componenti/caratteristiche dall'ISO. Tutti quelli proteggere le levette, se girato IN POI, impedirà la rimozione dei file necessari dall'ISO che sono necessari per il funzionamento di quei rispettivi elementi.
Quindi, se desideri installare MS Office in futuro, attiva/disattiva Proteggi MS Office a IN POI. Attiva/disattiva Proteggi file importantis a IN POI anche nel caso sia girato SPENTO.
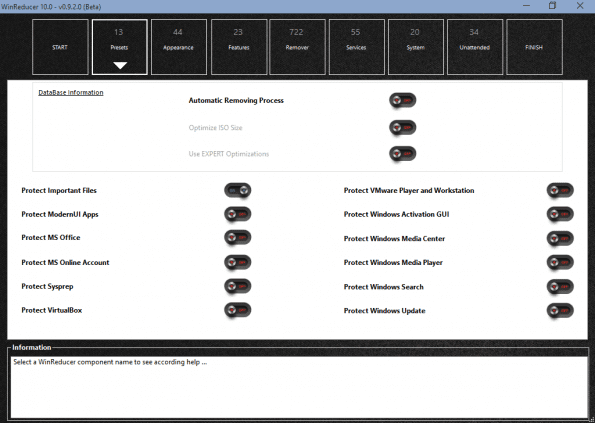
Caratteristiche: Qui puoi rimuovere alcuni componenti di Windows che non desideri. Ad esempio, se non hai mai intenzione di collegare una stampante/fax al PC, puoi rimuovere il supporto Stampante e Fax. Ma se non sei sicuro della funzione di qualsiasi componente o funzione, è più sicuro non rimuoverlo.

Dispositivo di rimozione: Questa è l'area principale in cui puoi eseguire molte rifiniture. Puoi rimuovere le lingue non necessarie e il supporto della tastiera per Dothraki (se lo parli sono già un tuo fan) e tutte le altre lingue che non ti servono. Puoi rimuovere le app dell'interfaccia utente moderna (spero di no perché in 10 sono migliorate molto), il supporto dei driver per i dispositivi che non installerai mai, i temi, ecc. Le opzioni qui sono davvero esaustive e puoi curiosare un po' in altre aree per personalizzarlo a tuo piacimento.
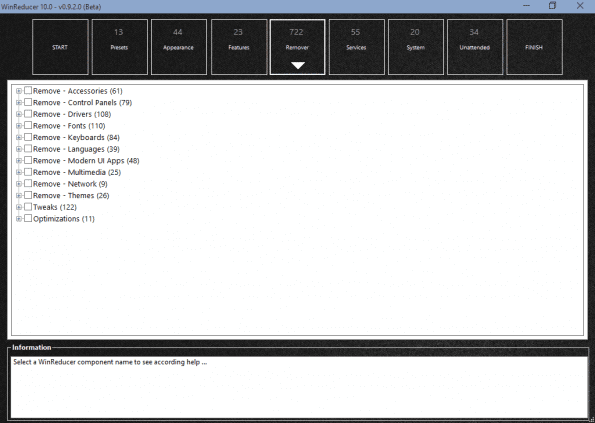
Servizi: Allo stesso modo, qui puoi rimuovere i servizi che non ti servono, ma ti consiglio di non armeggiare troppo con questa sezione a meno che tu non sia un esperto di Windows.
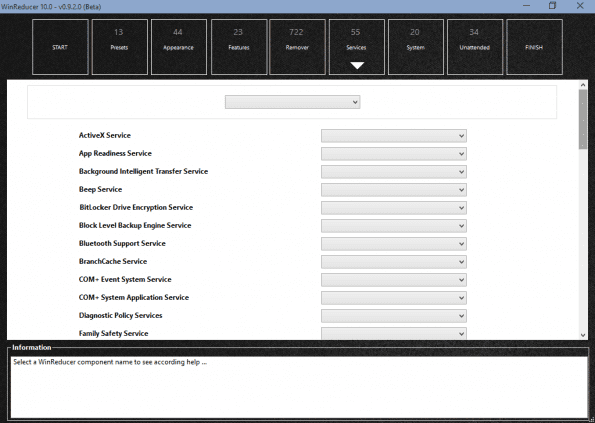
Sistema: In questa scheda puoi integrare vari driver e applicazioni aggiuntive che verrà installato automaticamente.
Sotto il Integrazione sottoscheda è possibile includere i file del driver e gli aggiornamenti utilizzando il file Strumento di aggiornamento di WinReducer per recuperare gli aggiornamenti per Windows. Sotto il Cartelle utente, metti il tuo I miei documenti cartella e sotto Installazione successiva di WinReducer, dovresti includere la cartella contenente tutti i file .exe (solo) file delle applicazioni che vorresti installare automaticamente.
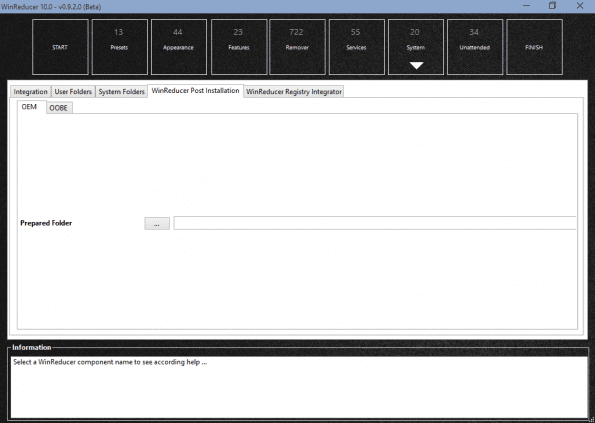
Incustodito: In questa scheda puoi automatizzare la maggior parte delle attività di installazione e ridurre i clic del mouse. Per prima cosa, attiva il Attiva Opzioni automatiche a IN POI. Inserisci i dettagli rilevanti per Nome del computer, numero di serie, fuso orario, impostazioni di alimentazione, risoluzione del display, lingua del sistema e tastiera, nome utente e password, e attiva il accettare EULA a IN POI. Ci sono altre opzioni ma non dovresti pasticciare con loro se non sei un fanatico.

Passaggio 7: Alla fine, dopo che tutta la personalizzazione è stata completata, fai clic Fine > Applica, che avvierà il processo di costruzione. A seconda della personalizzazione, la creazione dell'ISO potrebbe richiedere fino a mezz'ora. Puoi trovare la tua ISO in LAVORO > ISO cartella.
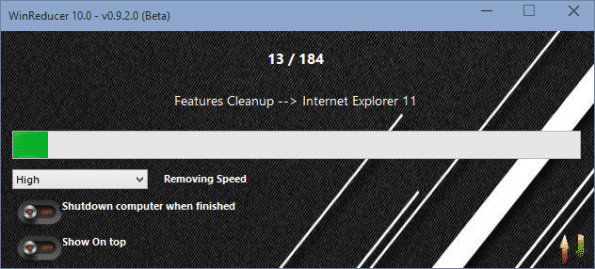
Conclusione
Quindi è così che puoi creare un ISO personalizzato di Windows 10 non presidiato con dimensioni di installazione ridotte. Se hai bisogno di ulteriore assistenza, sentiti libero di ottenerla nella sezione commenti qui sotto.
Ultimo aggiornamento il 10 febbraio 2022
L'articolo sopra può contenere link di affiliazione che aiutano a supportare Guiding Tech. Tuttavia, non pregiudica la nostra integrità editoriale. Il contenuto rimane imparziale e autentico.