Risolvi il problema relativo alla sorgente Chromecast non supportata sul tuo dispositivo
Varie / / November 28, 2021
L'era delle smart TV è alle porte. Una volta chiamata la scatola degli idioti, la televisione ora sfoggia una vasta gamma di funzionalità che possono far vergognare anche il Personal Computer. Una delle ragioni principali alla base di questo sviluppo è stata la creazione di dispositivi come il Chromecast in grado di trasformare la maggior parte normali televisori in smart TV. Tuttavia, gli utenti hanno segnalato un errore indicando che la fonte Chromecast è supportato. Se questo errore ha interrotto la tua esperienza di streaming, ecco come puoi correggere l'errore "Origine Chromecast non supportata".

Contenuti
- Correggi l'errore di origine Chromecast non supportato
- Perché non riesco a trasmettere contenuti alla mia TV utilizzando Chromecast?
- Metodo 1: abilita il mirroring su Google Chrome
- Metodo 2: Abilita Cast Media Router Provider
- Metodo 3: disabilitare Ad Blocker e le estensioni VPN
- Metodo 4: cancellare i dati della cache dell'app
- Metodo 4: controllare la connessione Internet e la connettività Wi-Fi di entrambi i dispositivi
- Metodo 5: riavviare tutti i sistemi coinvolti
- Metodo 6: aggiorna Chromecast
Correggi l'errore di origine Chromecast non supportato
Perché non riesco a trasmettere contenuti alla mia TV utilizzando Chromecast?
Chromecast è un ottimo modo per trasmettere il tuo telefono o PC al televisore. Non c'è quasi nessun dispositivo che non possa accoppiarsi con Chromecast. Ciò significa che l'errore di origine non supportata che hai ricevuto non è probabilmente causato da incompatibilità ma piuttosto da qualche piccolo errore o bug sul tuo dispositivo. Questi problemi possono variare da una scarsa connettività di rete ad applicazioni difettose. Indipendentemente dalla natura del problema, questo articolo ti aiuterà a trasmettere alla tua televisione utilizzando Chromecast.
Metodo 1: abilita il mirroring su Google Chrome
Il mirroring dello schermo è una funzione sperimentale su Chrome che consente agli utenti di condividere il proprio schermo con altri dispositivi. Per impostazione predefinita, la funzione di mirroring cambia e si regola in base al dispositivo o alle connessioni che hai, ma puoi abilitarla forzatamente, costringendo il tuo browser Chrome a condividere il suo schermo. Ecco come abilitare la funzione di mirroring su Google Chrome:
1. Apri una nuova scheda in Chrome e genere nel seguente URL nella barra di ricerca: chrome://flags. Questo aprirà le funzionalità sperimentali sul tuo browser.
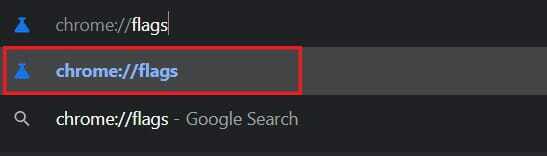
2. Nel "Segnalazioni di ricerca" barra in alto, Cercarerispecchiamento.
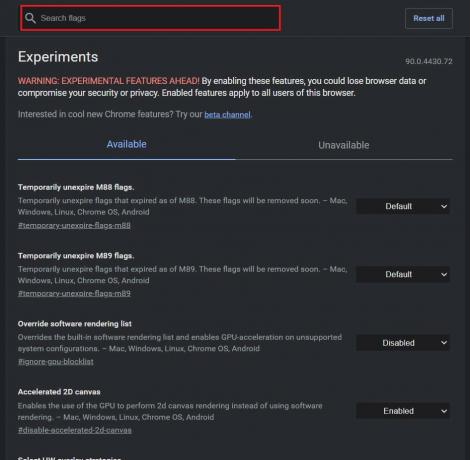
3. Un'opzione intitolata Consenti a tutti i siti di avviare il mirroring apparirà sullo schermo. Nell'elenco a discesa alla sua destra, modificare l'impostazione da L'impostazione predefinita è Abilitato.
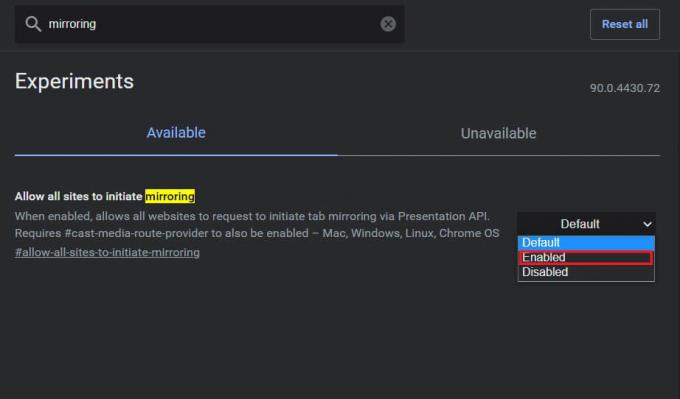
4. Dovrai quindi riavviare Google Chrome e le Impostazioni verranno aggiornate.
Leggi anche:Come eseguire il mirroring del tuo schermo Android o iPhone su Chromecast
Metodo 2: Abilita Cast Media Router Provider
Con la scheda delle funzionalità sperimentali ancora aperta, puoi provare ad abilitare il provider del router multimediale della casta. Sebbene queste funzioni cambino automaticamente, hanno il potenziale per essere risolte Problema relativo alla sorgente Chromecast non supportata:
1. Nella barra di ricerca, cerca "Fornitore di router multimediali di casta".
2. Simile alla funzione di mirroring, fare clic sull'elenco a discesa e abilitare la caratteristica.
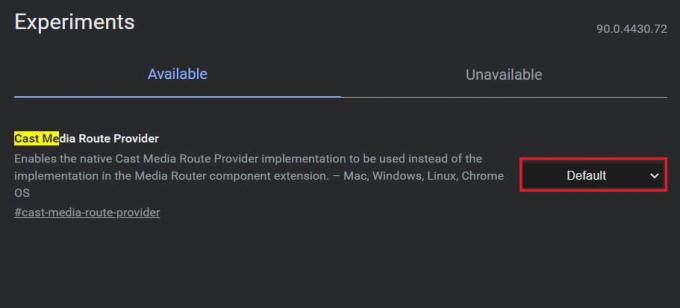
Metodo 3: disabilitare Ad Blocker e le estensioni VPN
C'è la possibilità che Adblocker e VPN impedire al tuo dispositivo di condividere il suo schermo per proteggere la tua privacy. Puoi provare a disabilitare varie estensioni sul tuo Google Chrome e verificare se risolve il problema.
1. Clicca sul icona del pezzo di puzzle nell'angolo in alto a destra del tuo Applicazione Chrome.
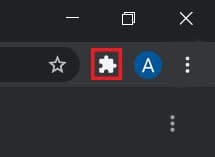
2. Vai in fondo al pannello che appare e clicca su Gestisci estensioni per aprire l'elenco di tutte le estensioni sul dispositivo.
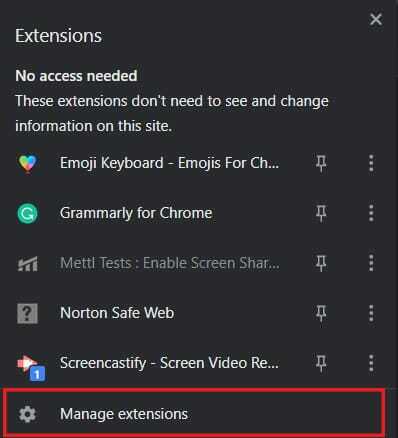
3. Qui si può disabilita qualsiasi estensione che ritieni stia interferendo con il tuo dispositivo, in particolare quelli che sono ad blocker o servizi VPN.

4. Prova a connettere il tuo dispositivo tramite Chromecast e verifica se il problema è stato risolto.
Metodo 4: cancellare i dati della cache dell'app
Se stai cercando di eseguire lo streaming tramite il tuo dispositivo Android e non riesci a farlo, è possibile che il problema risieda nell'app. Cancellando la memoria e i dati memorizzati nella cache di un'app, puoi eliminare potenziali bug che potrebbero interrompere il processo di connessione. Ecco come puoi cancellare i dati della cache delle app per risolvere il problema della fonte non supportata su Chromecast.
1. Aprire l'app Impostazioni e tocca App e notifiche.

2. Tocca su Vedi tutte le app.
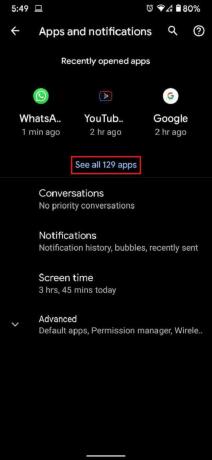
3. Dall'elenco, trova e tocca l'applicazione che non riesci a trasmettere alla TV.
4. Tocca "Archiviazione e cache.’
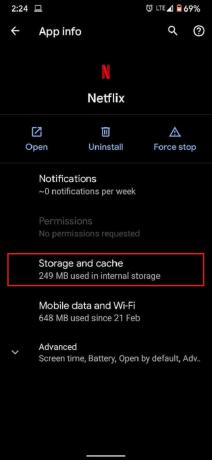
5. Tocca Cancella cache o Spazio pulito se vuoi ripristinare l'app.
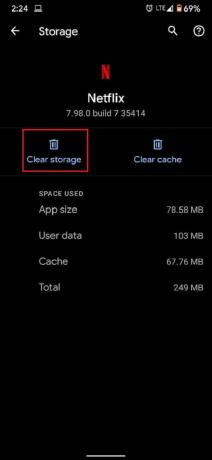
6. Il problema dovrebbe essere risolto e lo streaming dovrebbe funzionare correttamente.
Metodo 4: controllare la connessione Internet e la connettività Wi-Fi di entrambi i dispositivi
I Chromecast richiedono una connessione Internet veloce per funzionare correttamente. Assicurati che il tuo Wi-Fi sia abbastanza veloce da facilitare il funzionamento di Chromecast. Inoltre, affinché la trasmissione funzioni, sia il dispositivo che il Chromecast devono essere collegati alla stessa rete. Vai alle impostazioni del tuo smartphone o PC e assicurati che il dispositivo sia connesso allo stesso Wi-Fi del tuo Chromecast. Una volta stabilita una connessione corretta, dovresti risolvere il problema "Origine Chromecast non supportata".
Leggi anche:6 modi per collegare il tuo telefono Android alla TV
Metodo 5: riavviare tutti i sistemi coinvolti
Il riavvio dei sistemi è il modo perfetto per eliminare bug ed errori minori. Innanzitutto, spegni e scollega il televisore e il Chromecast. Quindi spegni il dispositivo che desideri connettere. Dopotutto, i dispositivi sono stati spenti, attendi qualche minuto e riavviali. Dopo la sequenza di avvio iniziale, prova a trasmettere il tuo dispositivo tramite Chromecast e verifica se funziona.
Metodo 6: aggiorna Chromecast
Google Chrome e Chromecast correttamente aggiornati riducono al minimo la maggior parte dei problemi di compatibilità che potresti incontrare. Apri Google Chrome sul tuo browser e tocca i tre puntini nell'angolo in alto a destra dello schermo. Se il tuo software necessita di aggiornamenti, verranno mostrati in questo pannello. Scaricali e installali al più presto per affrontare qualsiasi problema.
Inoltre, assicurati che il tuo dispositivo Chromecast sia in esecuzione con il firmware più recente. Puoi farlo controllando il Applicazione Google Home sul tuo smartphone. Chromecast viene aggiornato automaticamente e non c'è molto che si possa fare al riguardo. Ma se c'è qualche mancanza negli aggiornamenti, Google Home è il posto dove andare.
Consigliato:
- Come eseguire il mirroring dello schermo Android sul PC senza root?
- Risolto il problema con Cast to Device che non funziona in Windows 10
- Come abilitare il pulsante Home in Google Chrome
- Risolto il problema con il pulsante Start di Windows 10 non funzionante
Speriamo che questo articolo ti sia stato utile e tu sia stato in grado di farlo correggi l'errore di origine Chromecast non supportato. Tuttavia, se la velocità rimane invariata nonostante tutti i passaggi necessari, contattaci tramite la sezione commenti e potremmo esserti di aiuto.



