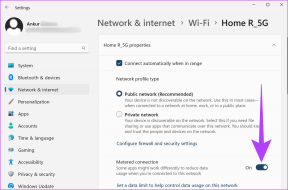Come trovare e rimuovere dati duplicati specifici su Excel
Varie / / February 11, 2022
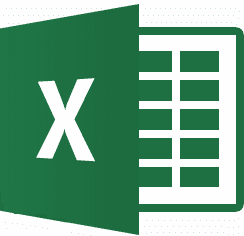
I fogli Excel possono diventare davvero enormi. Potrebbero estendersi a centinaia e migliaia di righe di dati. E quando ciò accade diventa davvero difficile
gestire il documento
. Il problema più grande che incontro frequentemente in questi casi è la ripetizione e la duplicazione dei dati.
Fidati di me, trovare ed eliminare i duplicati è un compito impegnativo. Ci vuole molto tempo e fatica. Naturalmente c'è un Rimuovi duplicati opzione fornita da Excel ma che facilita solo la rimozione in blocco di duplicati da colonne o righe specifiche e non ti consente di avere molto controllo su come rimuovere i dati.
Se inizi a ordinarlo manualmente, puoi passare la giornata a scorrere su e giù il foglio senza ottenere nulla. Alcune persone iniziano a utilizzare la funzione di ricerca. Non la considererei una cattiva idea. Ma ci sono modi migliori per portare a termine il compito che coinvolgerti in questa fatica, giusto? Discuteremo uno di questi trucchi oggi.
Se ne hai sentito parlare o usato Formattazione condizionale
su Excel potresti aver indovinato di cosa sto parlando. In caso contrario, dovresti continuare a leggere e adottare il trucco.Suggerimento interessante: Un'altra interessante funzionalità di gestione e formattazione dei dati si presenta sotto forma di opzione di trasposizione. Con quello puoi facilmente cambia le righe in colonne e le colonne in righe su fogli Excel.
Passaggi per trovare dati duplicati su Excel
Innanzitutto, procurati il foglio che desideri scansionare, pronto e pronto. Quindi segui i passaggi seguenti:
Passo 1: Seleziona le celle che contengono i dati da scansionare. Può estendersi per una colonna/riga all'intero foglio. Ecco i dati di esempio che ho preso per questo esempio.
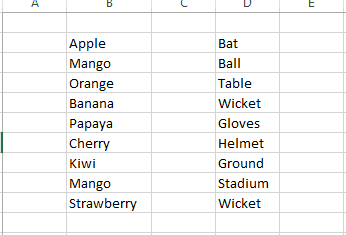
Sul foglio ho selezionato la prima colonna per l'esame.

Passo 2: Una volta selezionati i dati, vai a Casa scheda. Sotto stili, espandere Formattazione condizionale e poi vai a Evidenzia regole cella -> Valori duplicati.
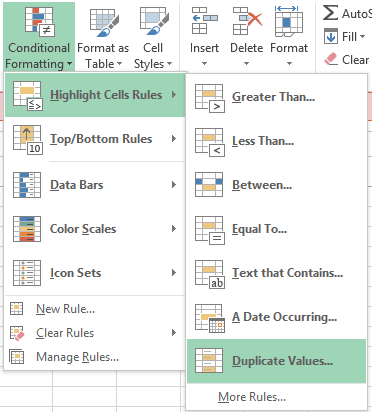
Passaggio 3: Al momento della selezione Valori duplicati ti verrà presentata una finestra di dialogo. Mantenendo la selezione come Duplicare scegli la tua opzione di formattazione. L'ho tenuto Riempimento rosso chiaro con testo rosso scuro.
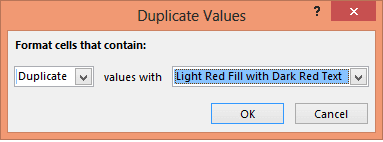
Passaggio 4: Clicca su Ok per tornare al foglio. Lì vedrai i dati duplicati evidenziati nel formato che hai scelto. Guarda l'esempio che ho considerato.
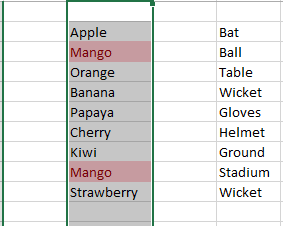
Ancora una volta, controlla lo stesso esame per la seconda colonna (da sola) e per entrambe le colonne (insieme). Non è interessante?
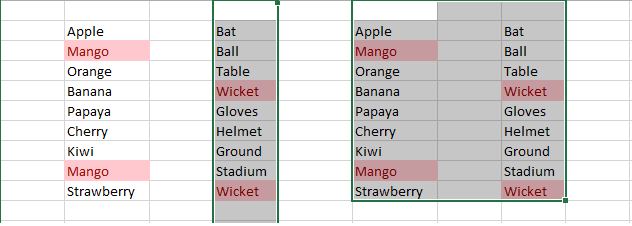
La formattazione condizionale ha molte più scelte e regole che puoi applicare per varie altre cose come convalida dei dati, confronti, calcoli e altro. Nel caso in cui non soddisfi un requisito, puoi creare la tua regola.
Conclusione
Dopo aver provato questo processo, ti renderai conto di quanto tempo e fatica puoi risparmiare per te stesso. Non c'è dubbio che sia meglio del processo manuale. Se non sei d'accordo, devi usare qualche altro trucco migliore per superare questo problema. Se questo è il caso, condividi il tuo trucco con noi. Saremmo più che felici di imparare.
Ultimo aggiornamento il 02 febbraio 2022
L'articolo sopra può contenere link di affiliazione che aiutano a supportare Guiding Tech. Tuttavia, non pregiudica la nostra integrità editoriale. Il contenuto rimane imparziale e autentico.