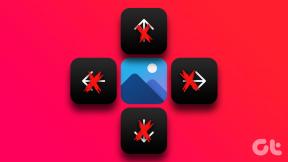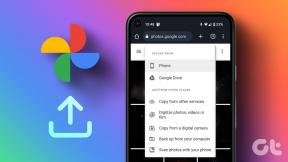I 3 modi principali per disabilitare la fotocamera su Windows 11
Varie / / April 05, 2023
La fotocamera del tuo PC è uno strumento di lavoro remoto essenziale. Tuttavia, rappresenta anche una seria minaccia per la tua privacy poiché hacker e programmi dannosi possono ottenere l'accesso non autorizzato attraverso varie tecniche di phishing. Un modo per proteggersi da tali attacchi è disattivare la fotocamera del PC quando non la si utilizza.

Ovviamente, se sei un utente desktop con un webcam esterna, puoi semplicemente scollegarlo in un secondo momento. Tuttavia, se questa non è un'opzione o non desideri continuare a scollegarla e ricollegarla, puoi disabilitare la videocamera utilizzando l'app Impostazioni o Gestione dispositivi.
Esploriamo alcuni semplici modi per disabilitare la fotocamera sul tuo PC Windows 11.
1. Disabilita la fotocamera tramite l'app Impostazioni
IL App Impostazioni su Windows 11 ti permette di visualizzare tutte le telecamere collegate al tuo computer. Oltre alla configurazione e alla risoluzione dei problemi, puoi anche disabilitare la fotocamera del tuo PC tramite l'app Impostazioni. Ecco come.
Passo 1: Fare clic sul pulsante Start sulla barra delle applicazioni e fare clic sull'icona dell'app Impostazioni a forma di ingranaggio per avviare l'app.

Passo 2: Fare clic sulla scheda Bluetooth e dispositivi nella colonna di sinistra e fare clic su Telecamere nel riquadro di destra.

Passaggio 3: Sotto Telecamere connesse, vedrai le telecamere disponibili. Seleziona la videocamera che desideri disattivare.

Passaggio 4: Fai clic sul pulsante Disabilita in basso.

Passaggio 5: Selezionare Sì quando viene visualizzato il popup di conferma.

Passaggio 6: Selezionare di nuovo Sì quando viene visualizzato il prompt Controllo dell'account utente (UAC).

Una volta disattivata la videocamera, questa verrà visualizzata in Fotocamere disattivate nell'app Impostazioni. Puoi riattivare nuovamente la videocamera facendo clic sul pulsante Attiva.

2. Disabilita la fotocamera utilizzando Gestione dispositivi
Device Manager è uno strumento utile che mostra una vista grafica di tutto l'hardware connesso al tuo PC. Puoi usarlo per configurare, gestire e risolvere i problemi di tutti i tuoi dispositivi hardware, inclusa la fotocamera.
Seguire i passaggi seguenti per disabilitare la fotocamera utilizzando Gestione dispositivi.
Passo 1: Premi il tasto Windows + X per aprire il menu Power User e seleziona Gestione dispositivi dall'elenco.

Passo 2: Nella finestra Gestione dispositivi, espandi la sezione Telecamere facendo doppio clic su di essa. Fai clic con il pulsante destro del mouse sulla fotocamera e seleziona Disabilita dispositivo.

Passaggio 3: Scegliere Sì quando viene visualizzato il messaggio di avviso.

Una volta completati i passaggi precedenti, la fotocamera verrà disattivata. Se desideri riattivare la fotocamera in qualsiasi momento, segui gli stessi passaggi precedenti e seleziona l'opzione Abilita dispositivo nel Passaggio 2.

3. Disabilita l'accesso alla fotocamera tramite le impostazioni sulla privacy
Un altro modo per disabilitare la fotocamera su Windows 11 è impedire alle app di utilizzarla. Puoi passare attraverso il impostazioni sulla privacy su Windows e disabilita l'accesso alla fotocamera per le app. Questo metodo è utile se desideri disabilitare la fotocamera solo per alcune app anziché per l'intero sistema. Ecco cosa devi fare.
Passo 1: Fare clic con il tasto destro sull'icona Start e selezionare Impostazioni dal menu. In alternativa, puoi premere il tasto Windows + I per avviare rapidamente l'app Impostazioni.

Passo 2: Usa la barra laterale sinistra per passare alla scheda Privacy e sicurezza.

Passaggio 3: Scorri verso il basso fino a Autorizzazioni app e fai clic su Fotocamera.

Passaggio 4: Disattiva l'opzione Accesso alla fotocamera se desideri disabilitare la fotocamera per tutte le app.

In alternativa, se desideri disabilitare l'accesso alla fotocamera solo per alcune app, lascia attivato l'interruttore Accesso alla fotocamera e abilita l'interruttore accanto a "Consenti alle app di accedere alla tua fotocamera". Quindi, puoi abilitare o disabilitare l'accesso di un'app alla fotocamera utilizzando l'interruttore accanto ad essa.

Windows 11 tiene traccia delle app che hanno utilizzato di recente la fotocamera. Puoi scorrere fino alla fine della pagina ed espandere il menu Attività recenti per vedere quali app hanno eseguito l'accesso alla tua fotocamera negli ultimi 7 giorni.

Se vedi un'app sospetta in questo elenco, potresti voler disinstallarla o disabilitare l'accesso alla fotocamera.
Proteggi la tua privacy
La fotocamera del tuo PC è un utile componente hardware che ti consente di comunicare con i tuoi amici e colleghi tramite videochiamate. Tuttavia, se non lo usi così spesso, potresti volerlo disabilitare usando uno dei metodi sopra menzionati. Oppure dovresti almeno disabilitare l'accesso alla fotocamera per le app che non lo richiedono.
Se non vuoi affrontare il problema di disabilitare e riattivare ripetutamente la fotocamera, perché non acquistare un webcam esterna con otturatore per la privacy?
Ultimo aggiornamento il 16 settembre 2022
L'articolo di cui sopra può contenere link di affiliazione che aiutano a supportare Guiding Tech. Tuttavia, ciò non pregiudica la nostra integrità editoriale. Il contenuto rimane imparziale e autentico.
Scritto da
Pankil Shah
Pankil è un ingegnere civile di professione che ha iniziato il suo viaggio come scrittore presso EOTO.tech. Recentemente è entrato a far parte di Guiding Tech come scrittore freelance per coprire istruzioni, spiegazioni, guide all'acquisto, suggerimenti e trucchi per Android, iOS, Windows e Web.