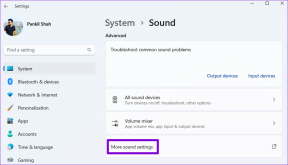Come utilizzare il tuo account iCloud come una cartella Dropbox
Varie / / February 11, 2022
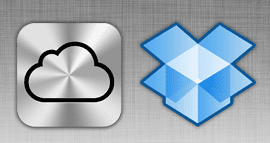
A questo punto, è quasi una cosa certa che la maggior parte di voi che leggono questo ha un
Account Dropbox
. Tuttavia, uno dei maggiori svantaggi di questo servizio è il suo prezzo, che è molto alto se si desidera eseguire l'aggiornamento dal misero spazio di archiviazione gratuito di 2 GB che forniscono per impostazione predefinita. Ovviamente ci sono modi per ottenere spazio di archiviazione gratuito aggiuntivo sul tuo account Dropbox, ma sono limitati e non semplici.
D'altra parte, iCloud offre 5 GB out of the gate per gli utenti gratuiti e ha una struttura dei prezzi molto più ragionevole. Tuttavia, non consente agli utenti di interferire con esso e funziona solo come servizio per la sincronizzazione dei dati delle app.
Se sei un po' avventuroso, però, posso mostrarti come trasformare il tuo account iCloud in una sincronizzazione esterna soluzione proprio come Dropbox che funzionerà su tutti i tuoi Mac per sincronizzare documenti e altri media File.
Pronto a saltare? Andiamo.
Usa iCloud per archiviare documenti
Passo 1: Abilita e configura iCloud sul tuo Mac. Per farlo, dai un'occhiata al nostro tutorial approfondito cliccando qui.
Passo 2: Ora devi accedere al Biblioteca cartella sul tuo Mac. Per impostazione predefinita questa cartella è solitamente nascosto, quindi per accedervi vai su cercatore e sulla barra dei menu nella parte superiore dello schermo, fare clic su andare mentre si preme il Opzione chiave. In questo modo si forzerà il Biblioteca cartella da mostrare nelle destinazioni disponibili. Cliccaci sopra.

Passaggio 3: Quando nel Biblioteca cartella, cercare una cartella denominata Documenti mobili. Aprilo e vedrai le cartelle di tutte le applicazioni (sia mobili che desktop) che utilizzano iCloud per la sincronizzazione e l'archiviazione. Dai un'occhiata a tutte le cartelle il cui nome inizia con con~mela~ poiché questi sono quelli che utilizzerai per archiviare i tuoi documenti. Usiamo il Numeri cartella (com~apple~Numbers) per questo esempio.
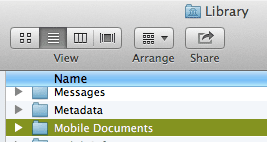

Nota: Numbers è un'applicazione di produttività Apple utilizzata per lavorare su fogli di calcolo, quindi, naturalmente, utilizzerai questa cartella per archiviare tutti i tuoi fogli di calcolo, anche quelli creati con Microsoft Excel.
Passaggio 4: Apri il com~apple~Numeri cartella e in essa troverai una cartella denominata Documenti. Fare clic destro su di esso e selezionare il Fai alias opzione. Questo creerà un alias del tuo Cartella documenti sul cloud per i numeri. Sentiti libero di trascinare questa cartella dove vuoi. Ripeti la stessa procedura su qualsiasi altro Mac su cui desideri accedere ai tuoi documenti.
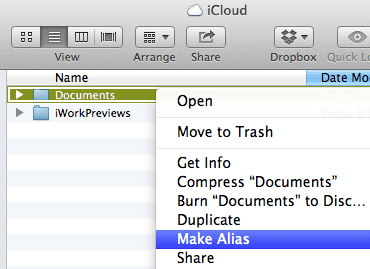
Passaggio 5: Gli alias delle cartelle sono specchi perfetti di quelli originali, quindi qualsiasi modifica apportata in una verrà mostrata nell'altra. Sapendo questo, ora sarai in grado di trascinare qualsiasi file di foglio di calcolo in questa cartella e verrà visualizzato su qualsiasi altro Mac in cui hai creato questo alias, esattamente come Dropbox.
Nota importante: Puoi farlo con qualsiasi cartella dell'applicazione che gestisce i documenti e che supporta il formato che desideri sincronizzare, quindi assicurati di posizionare Word e altri documenti di testo nella cartella Pages o PlainText, fogli di calcolo nella cartella Numbers, presentazioni nella cartella Keynote e tale.
Usa iCloud per archiviare altri file
Ora, supponiamo che tu abbia un sacco di file che non sono documenti, ma altri tipi di media come brani musicali e file video. Per impostazione predefinita, iCloud non riconoscerà nemmeno questi formati, ma con una soluzione molto semplice sarai in grado di archiviare anche quei file su iCloud.
Passo 1: Trova i file multimediali che desideri archiviare su iCloud e comprimili. Una volta terminato, cambia l'estensione del file compresso in TXT. Conferma la modifica quando viene visualizzato l'avviso.
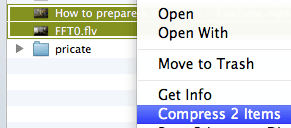
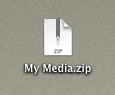
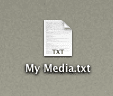
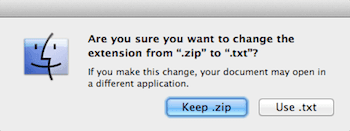
Passo 2: Sul tuo browser vai su iCloud.com sito web, accedi con il tuo ID Apple e quindi fai clic su io lavoro icona. Una volta dentro, fare clic su Pagine scheda nella parte superiore della finestra.
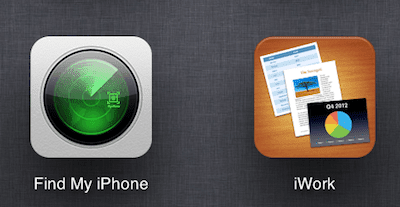
Passaggio 3: Fai clic sull'icona a forma di ingranaggio in alto a destra dello schermo e scegli Carica documento... dalle opzioni mostrate. Seleziona il tuo file multimediale compresso con estensione .txt e inizierà il caricamento. Una volta terminato, potrai accedervi e scaricarlo da qualsiasi computer con connessione a Internet.
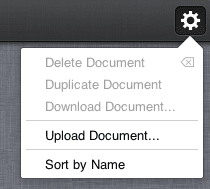
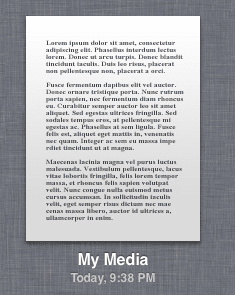
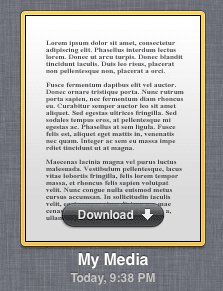
Questo è tutto! Un modo conveniente per sincronizzare e accedere ai tuoi contenuti dal tuo account iCloud proprio come se fosse Dropbox.
Ultimo aggiornamento il 03 febbraio 2022
L'articolo sopra può contenere link di affiliazione che aiutano a supportare Guiding Tech. Tuttavia, non pregiudica la nostra integrità editoriale. Il contenuto rimane imparziale e autentico.