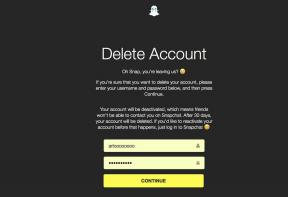Come tenere traccia di quando lavori utilizzando un'attività pianificata
Varie / / February 11, 2022
Durante il giorno, lavoro come sviluppatore web. Per essere pagato devo compilare un foglio presenze. Alcune settimane arriverò a venerdì e realizzerò: "Ehi! Ho dimenticato di compilare il mio foglio presenze e non riesco a ricordare che ore ho fatto questa settimana!. Sono sicuro che chi va in ufficio come me può relazionarsi con questa situazione. 🙂
In questa guida ti mostrerò come ho risolto questo problema, creando un operazione programmata che registrerà la data e l'ora in cui I Accedere o serratura il mio computer. Questo può aiutare tutti, compresi quelli che lavorano da casa (come l'editor di questo sito), a tenere traccia con precisione del tempo trascorso davanti al computer ogni giorno. Il trucco è Solo Windows.
Parte prima: creazione dello script
Passo 1. Crea una cartella.
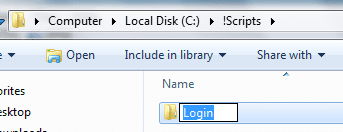
Passo 2. Crea un nuovo file di testo in quella cartella e assegnagli un nome login.bat.
Per fare questo diritto uno spazio vuoto nella cartella e seleziona Nuovo -> Documento di testo.
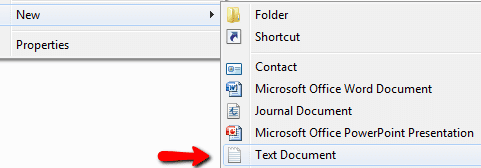
Nominalo login.bat. (Assicurati che non sia chiamato login.bat.txt)

Passaggio 3. Apri il file di testo e copia e incolla il codice seguente.
@eco spento
set datecode=%data:~-4%-%data:~7,2%-%data:~4,2% %ora:~0,2%:%ora:~3,2%:%ora:~ 6,2%
if "%1"=="i" echo %datecode% - Accesso effettuato >> C:\!Scripts\Login\login.txt
if "%1"=="o" echo %datecode% - Computer bloccato >> C:\!Scripts\Login\login.txt
Salvarlo!
Nota importante: Se vuoi che il tuo file di registro appaia in un posto diverso dal mio, assicurati di aggiornare il percorso nello script.
Parte seconda: creazione dell'attività di accesso
Passo 1. Aprire Agenda, andando su Start -> Esegui (VITTORIA+R) e digitando taskschd.msc nel prompt che appare.

Passo 2. Selezionare Crea attività... dalle azioni sul lato destro.
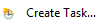
Passaggio 3. Immettere un nome attività come Registra la data e l'ora di accesso.
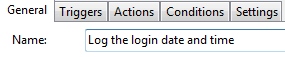
Passaggio 4. Clicca sul Trigger scheda e aggiungi un nuovo trigger. Selezionare:
- Inizia l'attività: Al login
- Utente specifico: Questo dovrebbe essere il tuo account Windows

Clic ok per aggiungere il grilletto.
Passaggio 5. Aggiungi un altro trigger tranne questa volta seleziona Inizia l'attività: sblocco della workstation.

Clic ok per aggiungere il grilletto.
Passaggio 6. Clicca sul Azioni scheda. Aggiungi una nuova azione e puntala al tuo script di accesso con l'argomento io.
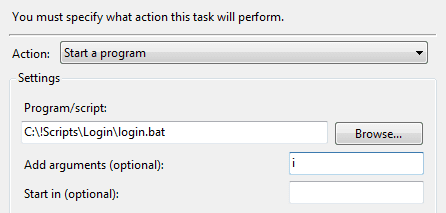
Clic ok per aggiungere l'azione.
Passaggio 7. (Facoltativo – Richiesto solo se utilizzi un laptop) Clicca sul Condizioni scheda e deseleziona la casella che dice Avviare l'attività solo se il computer è alimentato a corrente alternata.

Clicca su ok per creare l'attività.
Parte terza: creazione dell'attività di blocco
Passo 1. In Agenda, Selezionare Crea attività... dalle azioni sul lato destro.
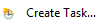
Passo 2. Immettere un nome attività come Registra la data e l'ora del blocco.

Passaggio 3. Clicca sul Trigger scheda e aggiungi un nuovo trigger. Selezionare:
- Inizia l'attività: Blocco della postazione di lavoro
- Utente specifico: Questo dovrebbe essere il tuo account Windows

Clic ok per aggiungere il grilletto.
Passaggio 4. Clicca sul Azioni scheda. Aggiungi una nuova azione e puntala al tuo script di accesso con l'argomento o.

Clic ok per aggiungere l'azione.
Passaggio 5. (Facoltativo – Richiesto solo se utilizzi un laptop) Clicca sul Condizioni scheda e deseleziona la casella che dice Avviare l'attività solo se il computer è alimentato a corrente alternata.

Clicca su ok per creare l'attività.
Parte quarta: verificare che tutto funzioni come previsto
Il tuo lavoro è ora completo. Devi solo verificare che tutto funzioni come previsto. Basta bloccare il computer premendo VITTORIA+L e accedi nuovamente. Se hai seguito correttamente le istruzioni, ora dovresti avere un file chiamato login.txt nella stessa cartella del tuo script. Questo file dovrebbe contenere un registro di ogni volta che accedi e esci dal tuo computer.
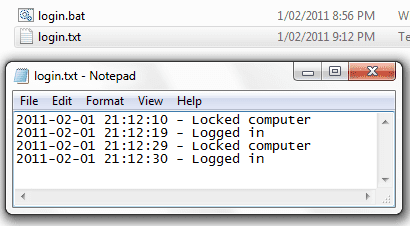
Infine, se vuoi essere in grado di accedere rapidamente a questo file di registro, puoi seguire la nostra guida su come utilizzare le parole chiave per avviare quasi tutto rapidamente in Windows.
Ultimo aggiornamento il 07 febbraio 2022
L'articolo sopra può contenere link di affiliazione che aiutano a supportare Guiding Tech. Tuttavia, non pregiudica la nostra integrità editoriale. Il contenuto rimane imparziale e autentico.