Velocizza le tue attività di posta elettronica con azioni istantanee su Outlook.com
Varie / / February 11, 2022

Il nuovissimo servizio di posta elettronica di Microsoft, Outlook.com, è stato creato tenendo presente almeno una cosa certa, ovvero consentire agli utenti
eseguire azioni con meno clic
rispetto a prima o meno rispetto a ciò che offrono altre interfacce di posta elettronica. Questo è ciò che sentiamo dal
recensione su Outlook.com Mail
che abbiamo fatto.
Consentire agli utenti di attivarsi Scorciatoie di Gmail e Yahoo Mail anche sull'interfaccia di Outlook rientra nella stessa idea. Inoltre, c'è una funzione dedicata chiamata Azioni istantanee che è stato fornito per supportare questo tema: "Lo fanno in modo da non dover aprire un messaggio per agire su di esso".
Le azioni istantanee vengono visualizzate oltre al nome del mittente/ riga dell'oggetto del messaggio list (seconda colonna della home page) mentre il mouse passa sopra un messaggio. E come mostrato nell'immagine (sotto) strumenti per segna il messaggio letto, cancella il messaggio e messaggio di bandiera appaiono per impostazione predefinita.
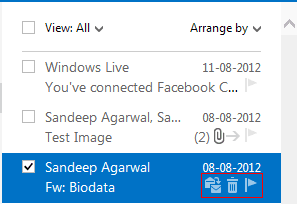
Ma poi c'è altro che può essere associato a questo semplice riquadro. Infatti si possono accoppiare tutti gli strumenti disponibili sulla barra degli strumenti dell'interfaccia.

Passaggi per personalizzare le azioni istantanee
Se ritieni che ci sia del potenziale in queste piccole icone e che possono farti risparmiare un po' di tempo, dovresti personalizzarle secondo le tue esigenze. Ecco come:-
Passo 1: Nella home page di Outlook, vai a Impostazioni di Outlook -> Altre impostazioni di posta.

Passo 2: Nella pagina Opzioni fare clic su Azioni istantanee posto sotto il Personalizzazione di Outlook sezione.
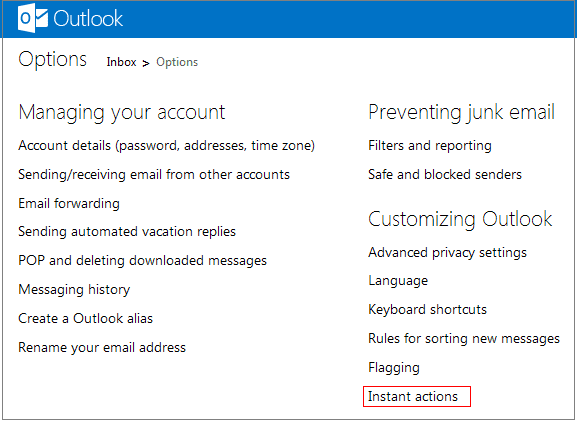
Passaggio 3: Assicurati che la casella di lettura Mostra azioni istantanee è selezionato; deselezionare lo stesso significa che stai scegliendo di disattivarlo.
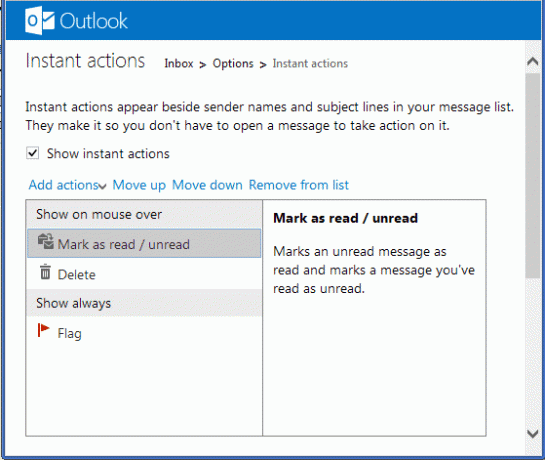
Come puoi vedere, ci sono due sezioni costruite nel pannello- Mostra al passaggio del mouse e Mostra sempre. E puoi scegliere cosa appare in quale sezione o scegliere la priorità (ordine di apparizione) di uno strumento spostandolo in alto o in basso.
La parte migliore è poter aggiungere più azioni al set. Clicca su Aggiungi azioni e scegli un'azione da aggiungere. Proviamo ad aggiungere Classificare.
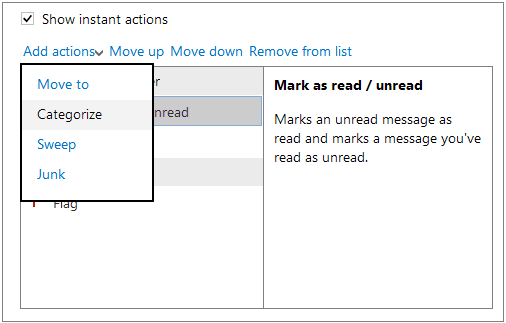
Ehi, aspetta, l'ho appena selezionato ed è già stato aggiunto. Quindi, puoi scegliere una categoria e collegarla a un colore per la tua comprensione.
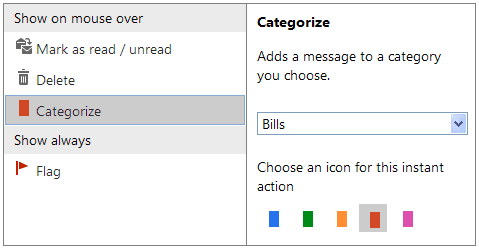
Ecco come appare il mio riquadro dei messaggi dopo aver aggiunto un paio di azioni all'elenco esistente. Potresti voler aggiungere ancora di più.
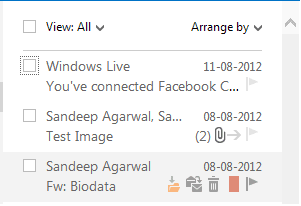
Passaggio 4: Non dimenticare di fare clic su Salva prima di uscire.
Conclusione
Personalmente ritengo che questo sia un grande potenziamento della produttività in questa interfaccia e ne vedremo di più nei prossimi giorni. Anche se questa è solo una versione di anteprima, sono piuttosto impressionato dal modo in cui le cose sono state messe a punto. Potresti volere migra su @Outlook, provalo e condividi con noi le tue esperienze positive e negative.
Ultimo aggiornamento il 03 febbraio 2022
L'articolo sopra può contenere link di affiliazione che aiutano a supportare Guiding Tech. Tuttavia, non pregiudica la nostra integrità editoriale. Il contenuto rimane imparziale e autentico.



