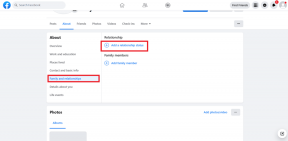Il file di correzione è danneggiato e non può essere riparato
Varie / / November 28, 2021
Se stai utilizzando Adobe PDF Reader, potresti aver riscontrato l'errore "Il file è danneggiato e non può essere riparato". La causa principale di questo errore è che i file core di Adobe sono danneggiati o infettati da un virus. Questo errore non ti consentirà di accedere al file PDF nella domanda e ti mostrerà questo errore solo ogni volta che proverai ad aprire il file.
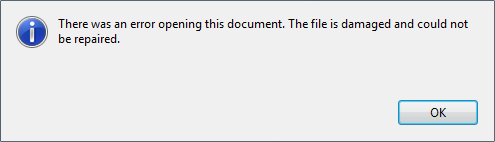
Ci sono altri motivi che possono causare l'errore "Il file è danneggiato e non può essere riparato" come Modalità di protezione della sicurezza avanzata, file temporanei Internet e cache, installazione di Adobe obsoleta eccetera. Quindi, senza perdere tempo, vediamo come correggere effettivamente questo errore con i passaggi di risoluzione dei problemi elencati di seguito.
Contenuti
- Il file di correzione è danneggiato e non può essere riparato
- Metodo 1: disabilitare la modalità di sicurezza avanzata
- Metodo 2: Ripara Adobe Acrobat Reader
- Metodo 3: assicurati che Adobe sia aggiornato
- Metodo 4: Cancella i file temporanei di Internet
- Metodo 5: eseguire CCleaner e Malwarebytes
- Metodo 6: disinstalla e scarica di nuovo Adobe PDF Reader
Il file di correzione è danneggiato e non può essere riparato
Assicurati che creare un punto di ripristino nel caso qualcosa vada storto.
Metodo 1: disabilitare la modalità di sicurezza avanzata
1. Apri Adobe PDF Reader quindi passa a Modifica > Preferenze.

2. Ora, dal menu di sinistra, fai clic su Sicurezza (potenziata).
3. Deseleziona l'opzione "Abilita sicurezza avanzata" e assicurati che la Visualizzazione protetta sia disattivata.
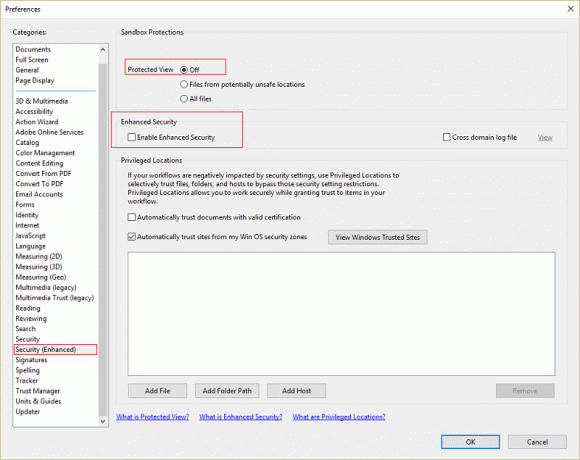
4. Fare clic su OK per salvare le modifiche e riavviare il programma. Questo dovrebbe risolversi Il file è danneggiato e non può essere riparato errore.
Metodo 2: Ripara Adobe Acrobat Reader
Nota: Se stai riscontrando questo errore con qualche altro programma, segui i passaggi seguenti per lo stesso programma e non per Adobe Acrobat Reader.
1. Premi il tasto Windows + X quindi seleziona Pannello di controllo.

2. Ora clicca su Disinstallare un programma sotto Programmi.

3. Trova Adobe Acrobat Reader quindi fare clic con il tasto destro e selezionare Modificare.
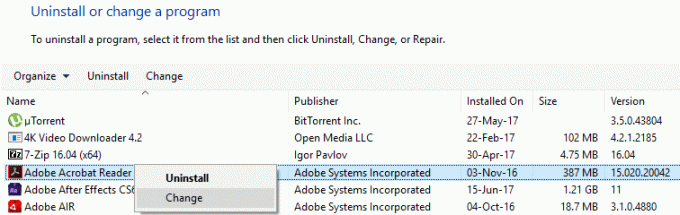
4. Fare clic su Avanti e poi seleziona la riparazione opzione dalla lista.
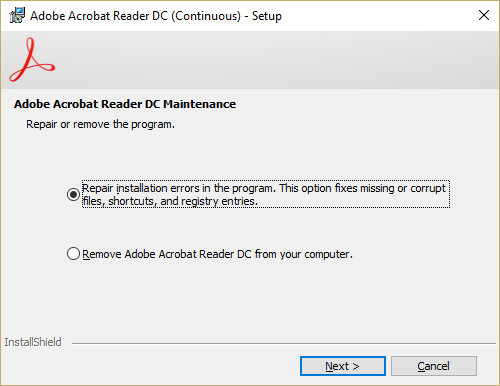
5. Continua con il processo di riparazione e riavvia il PC.
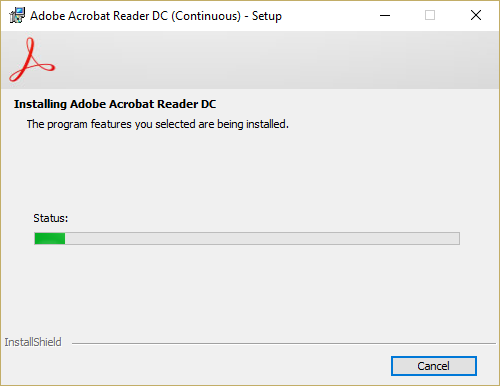
6. Avvia Adobe Acrobat Reader e verifica se il problema è stato risolto o meno.
Metodo 3: assicurati che Adobe sia aggiornato
1. Apri Adobe Acrobat PDF Reader e poi fare clic su Aiuto in alto a destra.
2. Dalla guida, sottomenu selezionare "Controlla gli aggiornamenti.”
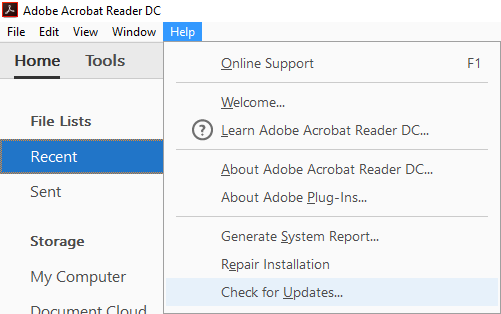
3. Controlliamo gli aggiornamenti e se vengono trovati aggiornamenti, assicurati di installarli.
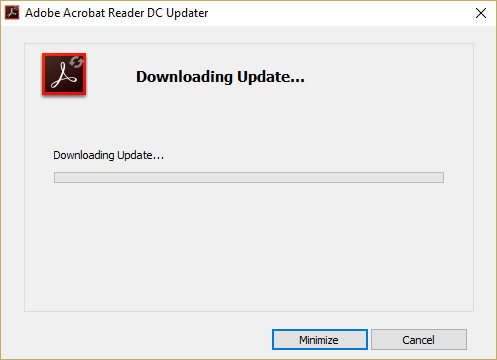
4. Riavvia il PC per salvare le modifiche.
Metodo 4: Cancella i file temporanei di Internet
1. Premi il tasto Windows + R quindi digita "inetcpl.cpl"(senza virgolette) e premi invio per aprire Proprietà Internet.

2. Ora sotto Cronologia di navigazione in Scheda Generale, clicca su Elimina.

3. Quindi, assicurati che quanto segue sia selezionato:
- File temporanei Internet e file di siti Web
- Cookie e dati del sito web
- Storia
- Scarica la cronologia
- Dati del modulo
- Le password
- Protezione da tracciamento, filtro ActiveX e Do NotTrack

4. Quindi fare clic su Elimina e attendi che IE elimini i file temporanei.
5. Riavvia Internet Explorer e vedi se puoi L'errore Fix File è danneggiato e non può essere riparato.
Metodo 5: eseguire CCleaner e Malwarebytes
1. Scarica e installa CCleaner & Malwarebytes.
2. Esegui Malwarebytes e lascia che scansioni il tuo sistema alla ricerca di file dannosi. Se viene rilevato malware, li rimuoverà automaticamente.

3. Ora esegui CCleaner e seleziona Pulizia personalizzata.
4. In Pulizia personalizzata, seleziona Scheda Windows e seleziona le impostazioni predefinite e fai clic Analizzare.

5. Una volta completata l'analisi, assicurati di rimuovere i file da eliminare.

6. Infine, fai clic su Esegui pulitore e lascia che CCleaner faccia il suo corso.
7. Per pulire ulteriormente il sistema, seleziona la scheda Registro, e assicurarsi che siano controllati:

8. Clicca sul Scansione per problemi e consentire a CCleaner di eseguire la scansione, quindi fare clic sul pulsante Correggere le problematiche selezionate pulsante.

9. Quando CCleaner chiede "Vuoi eseguire il backup delle modifiche al registro?” seleziona Sì.
10. Una volta completato il backup, fai clic su Risolvi tutti i problemi selezionati pulsante.
11. Riavvia il PC per salvare le modifiche.
Metodo 6: disinstalla e scarica di nuovo Adobe PDF Reader
1. Premi il tasto Windows + X quindi seleziona Pannello di controllo.
2. Ora fai clic su Disinstallare un programma sotto Programmi.

3. Trova Adobe Acrobat Reader, quindi fai clic con il pulsante destro del mouse e selezionare Disinstalla.
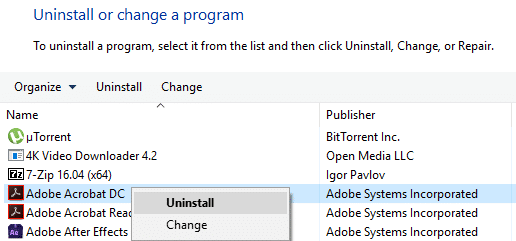
4. Completa il processo di disinstallazione e riavvia il PC.
5. Scarica e installa il ultimo Adobe PDF Reader.
Nota: Assicurati di deselezionare le offerte aggiuntive per evitare di scaricarlo.
6. Riavvia il PC e riavvia Adobe per vedere se l'errore è stato risolto.
Consigliato:
- Correzione Impossibile modificare la risoluzione dello schermo in Windows 10
- Correggi le immagini di sfondo che non appaiono sulla schermata di blocco dopo l'aggiornamento dell'anniversario
- Modifica della porta di ascolto per Desktop remoto
- 5 modi per risolvere Windows ha rilevato un conflitto di indirizzi IP
Questo è tutto con successo Il file di correzione è danneggiato e non può essere riparato errore se hai ancora domande su questo post non esitare a chiederle nella sezione dei commenti.