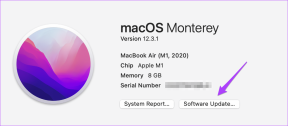8 modi per liberare spazio su disco sul tuo Mac da 128 GB
Varie / / February 11, 2022
Comprare una base MacBook Pro Retina da 13 pollici sembrava più che sufficiente a quel punto. Schermo retina? Sì, per favore, grafica Core i5 e Iris? Lo farai. 8 GB di RAM, più che sufficienti. Ma a quanto pare l'SSD da 128 GB lo è mai abbastanza. Se sei alla ricerca di un nuovo Mac, guadagna quei dollari in più e ottieni il modello aggiornato, mi ringrazierai più tardi.
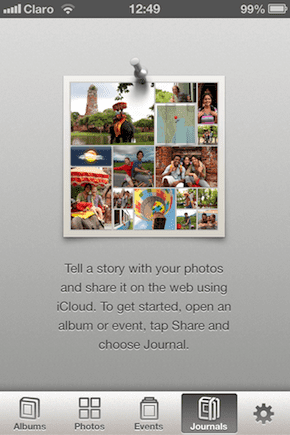
Ma per me l'atto è fatto. Ce l'ho e non è che tu possa più (facilmente) sostituire i dischi rigidi nei Mac. Quindi, almeno per un paio d'anni, devo farlo funzionare. E come ho scoperto, se smetto di essere pigro per forse 20 minuti al mese e faccio dei lavori di manutenzione, dovrei stare bene. Questa è la mia lista di controllo personale. Sentiti libero di prendere in prestito qualsiasi cosa ti aiuti.
1. Svuota tutto il cestino
Potrebbe sembrare ovvio, ma la prima cosa che devi fare è svuotare il file Spazzatura. Probabilmente non lo fai da un po' e probabilmente sta occupando un paio di GB. Fare clic con il pulsante destro del mouse sull'icona Cestino nel dock e selezionare Svuota la spazzatura.

Ma non è questo. Perché il Mac non ha solo un cestino. App come iPhoto/Photos, iMovie e Mail ogni avere i propri bidoni della spazzatura personali e può essere frustrante. Quindi vai su ciascuna app, trova l'opzione Cestino e svuotala.
2. Elimina file di lingua diversi dall'inglese (risparmia 3,5 GB)
La maggior parte di noi utilizzerà i nostri Mac solo con l'inglese come lingua predefinita. Eppure, ci sono più di cento lingue sul tuo disco rigido. La loro eliminazione recupererà 3,5 GB di spazio precedentemente utilizzato. E non hai bisogno di andare a scavare in un posto pericoloso. Basta scaricare il Monolingue app ed esegui il pulitore.

Imparentato: Se non conosci il Mac, dai un'occhiata la nostra guida dettagliata per principianti a OS X Yosemite.
3. Pulisci i file temporanei e le cache delle app usando CCleaner
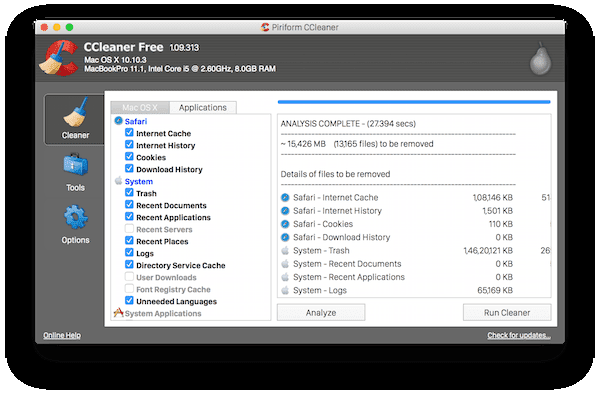
CCleaner è un'utilità di pulizia leggera e gratuita per Mac. Anche se il Mac non ha bisogno di essere pulito quasi con la stessa frequenza di un PC Windows, ma puoi recuperare un paio di GB semplicemente rimuovendo i file temporanei, pulire la cache di Chrome, rimozione dei dati dell'app e altro.
4. Elimina le app che non usi da molto tempo
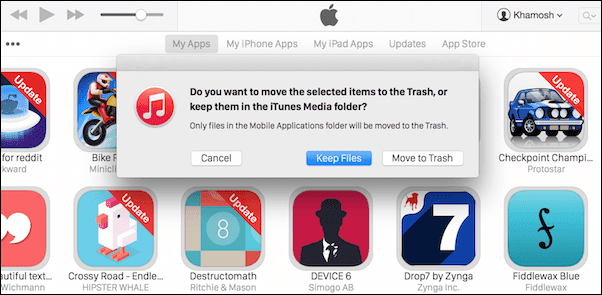
Avete app come Keynote, Numbers, Garageband installato che non hai mai usato e probabilmente non lo farai mai? Basta scaricare la piccola utilità AppCleaner, controllare tutte le app che desideri rimuovere e l'app eliminerà l'app, insieme a tutti i file che sono in giro sul tuo Mac. La semplice rimozione di iMovie ti farà risparmiare 2,5 GB!
5. Cancella backup e app iOS
Se sincronizzi regolarmente il tuo iPhone/iPad con il tuo Mac, i vecchi backup che occupano diversi GB potrebbero essere bloccati sul tuo Mac. Per sbarazzartene, vai su iTunes -> Preferenze -> Preferenze dispositivo. Se sono presenti backup qui, selezionali ed eliminali.
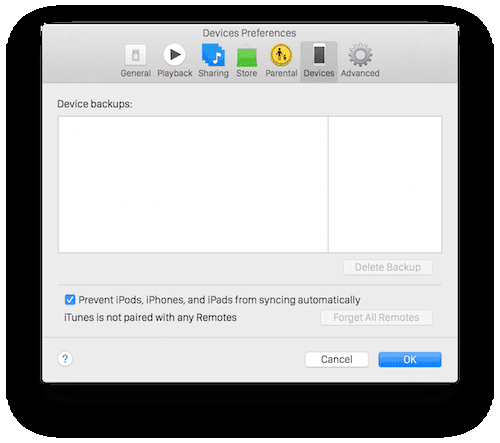
Inoltre, se hai l'abitudine di scaricare app iOS sul tuo Mac e poi trasferirle su dispositivi iOS per qualche motivo. Vai al App sezione e sotto Le mie applicazioni, seleziona tutte le app ed eliminale.
6. Trova ed elimina file e cartelle di grandi dimensioni
Non crederai a quanto spazio occupano i file inutili sul tuo Mac. Un paio di film o programmi TV che hai scaricato ma che hai dimenticato di eliminare in seguito, file duplicati per documenti o immagini e molto altro ancora.
Ma non c'è modo di trovarli usando Finder. Non c'è contesto lì. Un file da 2 GB ha l'aspetto di un file da 100 KB nel Finder. No, hai bisogno di grafici colorati per schiacciare questo. E c'è un'ottima app per aiutarti - DaisyDisk. È un'utilità da $ 10 ma è la migliore per rappresentare visivamente i gruppi di dati correlati sul tuo Mac e semplificare l'eliminazione di essi. Abbiamo scritto una guida dettagliata sull'uso di DaisyDisk qui.
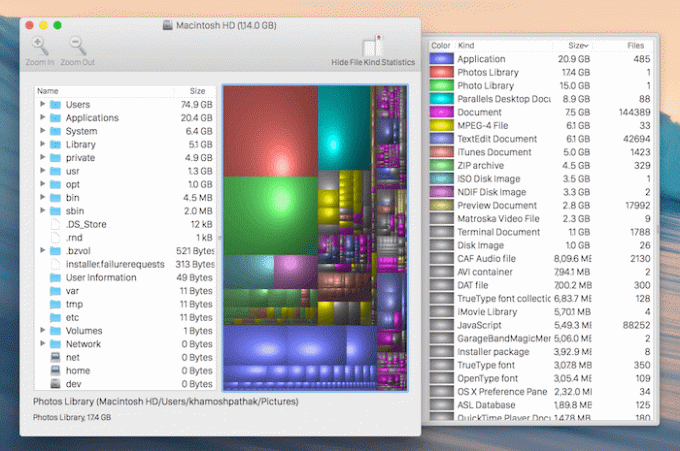
Ma se non vuoi acquistare software, prova Inventario del disco X. Non è elegante come DaisyDisk ma è gratuito e fa il suo lavoro. Una volta installato, esegui la scansione dell'unità e quindi scorri la cartella Inizio per vedere quali file occupano lo spazio più grande. Una volta identificati i file che non ti servono, eliminali.
7. Usa CleanMyMac 3
CleanMyMac 3 è un'utilità di pulizia straordinaria. Costa $ 40 ma si prende cura di quasi Tutto quanto di cui abbiamo parlato in questo articolo. Se hai l'app a pagamento, pulire file spazzatura, duplicati e altro è solo un processo con un clic. Ma non devi sborsare più di $ 40. CleanMyMac ha una versione gratuita che eseguirà tutte le scansioni e ti dirà, in dettaglio esplicito, quali file devono essere eliminati. Tuttavia, ne ripulirà solo fino a 500 MB.
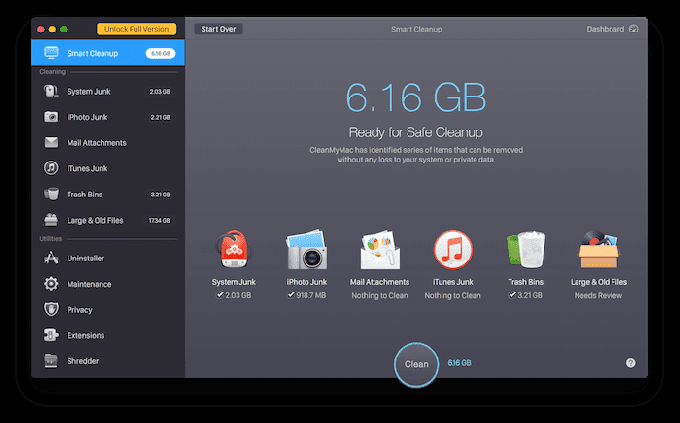
Ma siamo interessati alla parte di scansione. Quindi scarica l'app e falla scansionare. Quindi dalla barra laterale vai a diverse categorie. Guarda i file più grandi sul tuo Mac, individua le foto duplicate poi accedi manualmente a quegli elementi nel Finder ed eliminali.
8. Elimina gli allegati nella posta
Se utilizzi estensivamente l'app Mail, scoprirai che gli allegati si accumulano. Vai alla tua casella di posta, premi cmd + UN per selezionare tutti i messaggi, vai a Messaggio e seleziona Rimuovi allegati.
Come tieni pulito il tuo Mac?
Come ti assicuri che il tuo Mac funzioni sempre come dovrebbe? Condividi con noi nei commenti qui sotto.
Ultimo aggiornamento il 03 febbraio 2022
L'articolo sopra può contenere link di affiliazione che aiutano a supportare Guiding Tech. Tuttavia, non pregiudica la nostra integrità editoriale. Il contenuto rimane imparziale e autentico.