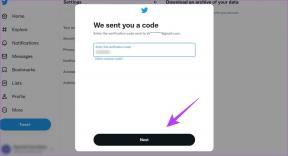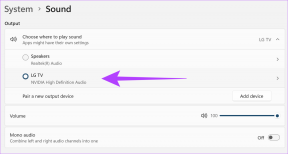Non hai l'autorizzazione per salvare in questa posizione [RISOLTO]
Varie / / November 28, 2021
Risolto il problema che non hai l'autorizzazione per salvare in questa posizione: Se stai riscontrando questo errore, significa che non sei in grado di salvare o modificare file e cartelle sul tuo PC. La causa principale di questo errore sembra essere che il disco rigido è stato formattato in una versione precedente del file system NTFS di Windows e da allora non è stato formattato il disco. Ad ogni modo, ora non puoi formattare l'intero disco rigido, quindi abbiamo trovato soluzioni alternative che sembrano risolvere questo problema. Questo errore viene fuori dal nulla mentre lavori sul tuo PC potresti riscontrare l'errore che dice:
C:\Pircutres\File.jpg
Non hai l'autorizzazione per salvare in questa posizione.
Contattare l'amministratore per ottenere l'autorizzazione.Vuoi salvare invece nella cartella delle immagini pubbliche?
Sì o no.
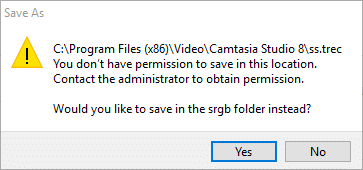
Quando provi a salvare un file su un disco rigido o su un'unità flash riceverai l'errore sopra riportato ed è letteralmente molto fastidioso non essere in grado di salvare un file nella posizione desiderata sul tuo PC. Anche prendere la proprietà dei file non sembra aiutare molto
Contenuti
- Non hai l'autorizzazione per salvare in questa posizione [RISOLTO]
- Metodo 1: fornire autorizzazioni amministrative nell'appartenenza al gruppo
- Metodo 2: modifica dei permessi
- Metodo 3: soluzione alternativa
- Metodo 4: formattare l'unità come NTFS
Non hai l'autorizzazione per salvare in questa posizione [RISOLTO]
Assicurati che creare un punto di ripristino nel caso qualcosa vada storto.
Metodo 1: fornire autorizzazioni amministrative nell'appartenenza al gruppo
1.Premere il tasto Windows + R quindi digitare "netplwiz"(senza virgolette) e premi Invio per aprire Impostazioni dell'account utente.

2. Dall'elenco degli account utente selezionare quello che sta dando l'errore.
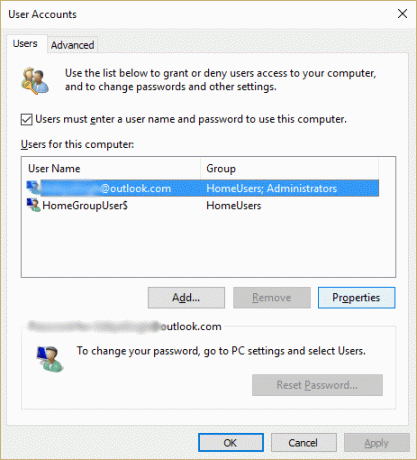
3. Dopo aver evidenziato l'utente fare clic su Proprietà.
4. Ora nella nuova finestra che si apre passare a Scheda Appartenenza al gruppo.
5. Vedrai tre opzioni: Standard, Amministratore e altro. Assicurati che seleziona la casella di controllo accanto ad Amministratore e fare clic su Applica seguito da OK.
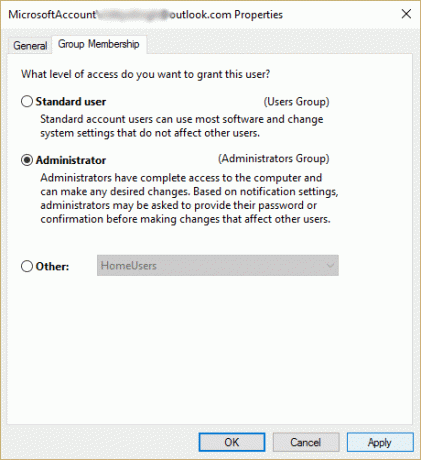
6.Questo ti garantirà l'accesso completo per salvare o modificare tutti i file e le cartelle con i permessi di amministratore.
7. Chiudi tutto e questo risolverà che non hai il permesso di salvare in questa posizione, quindi prova di nuovo a salvare il file.
Metodo 2: modifica dei permessi
1.Vai a C: guidare quindi fare clic con il pulsante destro del mouse e selezionare Proprietà.
2. Passa a Scheda Sicurezza e fai clic su Pulsante Modifica.
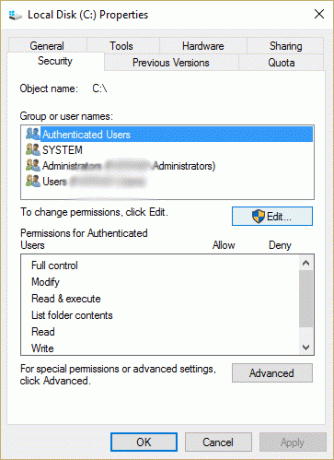
3. Assicurati di controllare Controllo completo per utenti domestici e amministratore.
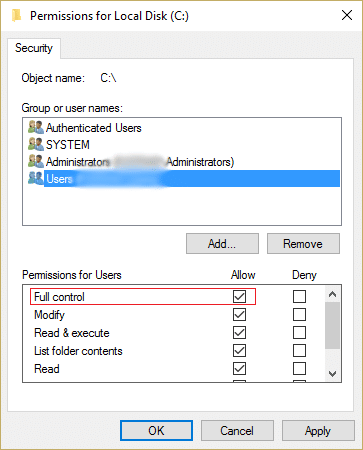
4.Fare clic su Applica seguito da OK.
5.Fare nuovamente clic con il pulsante destro del mouse su C: guidare e selezionare Proprietà.
6. Passa a Scheda Sicurezza e quindi fare clic su Avanzate.
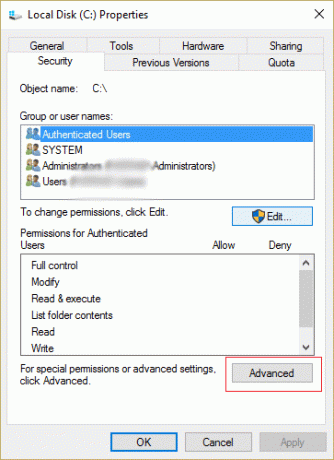
7. Ora nella finestra Impostazioni di sicurezza avanzate fare clic su Modifica autorizzazioni.

8.Selezionare l'account utente che sta dando questo errore e quindi fare clic su su Modifica.
9.Assicurati di selezionare "Pieno controllo" in Autorizzazioni di base e quindi fare clic su OK.

10.Quindi fare clic su Applica seguito da OK.
11.Chiudi tutto e riavvia il PC per salvare le modifiche.
Questo passaggio sembra Risolto il problema che non hai il permesso di salvare in questa posizione ma se questo non funziona per te, non preoccuparti, abbiamo una soluzione alternativa che ti consentirà di salvare il file nella posizione desiderata.
Metodo 3: soluzione alternativa
Se non vuoi provare alcun metodo complesso elencato sopra, puoi semplicemente provare questa soluzione alternativa che ti consentirà di salvare il file in qualsiasi posizione desideri.
Fare clic con il tasto destro del mouse sul collegamento che avvia il programma e quindi fare clic su Eseguire come amministratore per avviare il programma. Una volta terminato il programma, salva il file nella posizione desiderata e questa volta sarai in grado di farlo con successo.

Metodo 4: formattare l'unità come NTFS
Assicurati di non formattare l'unità contenente Windows poiché rimuoverà tutto dall'unità.
1.Un File Explorer di Windows premendo Tasto Windows + E e vai a Questo PC.
2.Selezionare l'unità in cui si verifica il problema, quindi fare clic con il pulsante destro del mouse e selezionare Formatta.
Nota: Assicurati di non selezionare Disco locale (C:) poiché contiene Windows.

3. Quindi, selezionare NTFS (predefinito) file system dall'elenco.
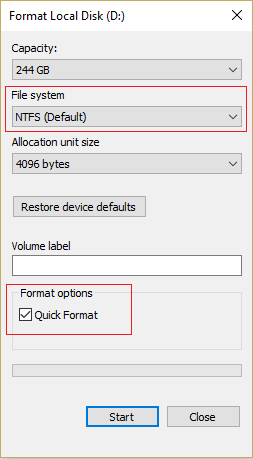
4.Clicca per selezionare il Casella di controllo Formattazione rapida e quindi fare clic su Avvia.
5.Chiudi tutto e riprova a salvare il file nella posizione desiderata.
Se stai ancora affrontando il problema anche dopo aver provato tutti i passaggi precedenti, devi formattare il tuo l'intero disco utilizzando il file system NTFS (predefinito) e quindi installare Windows per risolvere definitivamente il problema problema.
Raccomandato per te:
- Correzione Il computer si è riavviato inaspettatamente o ha riscontrato un errore imprevisto
- Correggi l'errore della schermata blu in Microsoft Edge
- Come creare file vuoti dal prompt dei comandi (cmd)
- Correzione L'applicazione non è stata inizializzata correttamente
Questo è tutto con successo Risolto il problema che non hai l'autorizzazione per salvare in questa posizione.Contattare l'amministratore per ottenere l'autorizzazione. ma se hai ancora domande su questa guida, non esitare a farle nella sezione dei commenti.
![Non hai l'autorizzazione per salvare in questa posizione [RISOLTO]](/uploads/acceptor/source/69/a2e9bb1969514e868d156e4f6e558a8d__1_.png)