Non solo file o cartelle, sposta una posizione su Dropbox
Varie / / February 11, 2022

Anche se mi piace mantenere un
computer organizzato
(mantenendo tutti i miei file in un
struttura di cartelle e sottocartelle
), ho anche l'abitudine di mettere le cose
temporaneamente sul mio desktop
. Allo stesso tempo ci lavoro
più macchine
, quindi c'è sempre la possibilità che io abbia qualcosa fatto a metà su una macchina.
Quando questo accade, devo metterci molto sforzo manuale per trasferire un file o una cartella sull'altra macchina (quando l'attività deve essere completata lì). Nella mia ricerca di una soluzione per collaborare con entrambe le mie macchine mi sono imbattuto in un meraviglioso processo elaborato da Travis Pflanz.
Suggerisce come possiamo facilmente spostare una posizione come Desktop e I miei documenti su Dropbox. In questo modo si riduce lo sforzo manuale di spostamento fisico dei file. Ciò significa anche che entrambe le macchine verrebbero aggiornate reciprocamente con i contenuti (in base a ciò che è stato spostato) in qualsiasi momento.
Vediamo come farlo.
Passaggi per spostare il desktop su Dropbox
Ho implementato il processo per i desktop su entrambe le mie macchine. Tuttavia, può essere fatto per altre cartelle come I miei documenti e Biblioteche. Funzionerebbe anche per più di due computer.
Prima di iniziare, diamo un'occhiata al contenuto della mia cartella Dropbox.
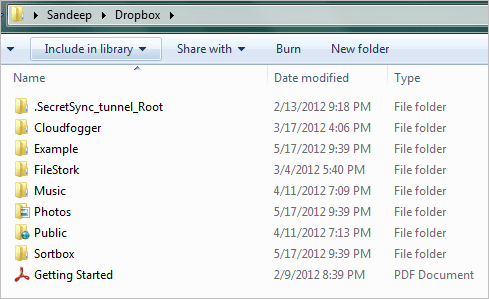
Diamo anche un'occhiata al contenuto del mio Desktop.
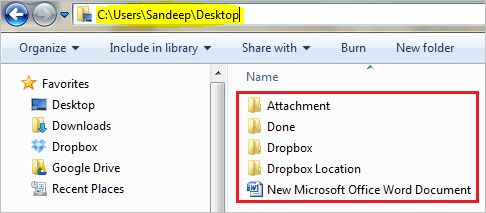
Passo 1: Crea una nuova cartella all'interno della gerarchia Dropbox. L'ho chiamato come Desktop (per semplicità di comprensione) perché è quello che volevo muovere.
Passo 2: Passa un passo avanti nella cartella che hai appena creato e prendi nota della posizione. O meglio, copia la posizione negli appunti.

Passaggio 3: Apri la posizione del desktop dalla tua cartella utente. Dovrebbe essere qualcosa di simile C:\Utenti\Sandeep\Desktop.
Passaggio 4: Fare clic con il tasto destro su uno spazio vuoto e scegliere Proprietà. Sul Proprietà finestra di dialogo evidenziata Posizione scheda.
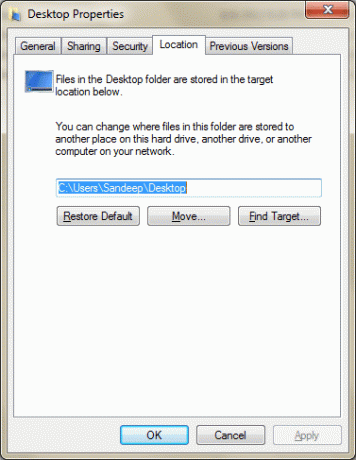
Passaggio 5: Fare clic sul pulsante denominato Mossa e incolla la posizione che avevi copiato nel passaggio 2 nella finestra di ricerca che verrebbe visualizzata.

Passaggio 6: Salva la posizione e Applicare le impostazioni. Ti verrà richiesta una conferma della mossa prima che il processo venga avviato; Clicca su Ok.
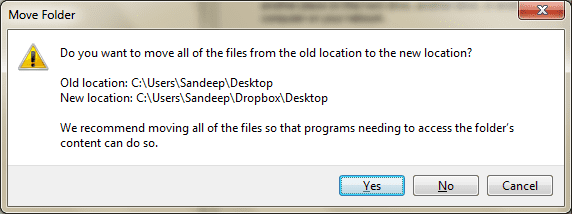
Passaggio 7: Ripeti i passaggi da 2 a 6 sull'altro computer (o più di quello) e inizia a goderti sempre la disponibilità dei contenuti del desktop su entrambe le macchine.
Diamo ora un'occhiata al contenuto della cartella Desktop in Dropbox.
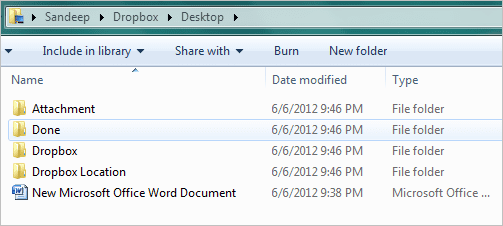
Conclusione
Provalo, se non per il tuo desktop, forse vorresti applicarlo su altre cartelle speciali. E non dimenticare di parlare di esperienze nella sezione commenti. Se conosci trucchi simili, lascia una nota e cercheremo di elaborarla sotto forma di articolo.
Ultimo aggiornamento il 03 febbraio 2022
L'articolo sopra può contenere link di affiliazione che aiutano a supportare Guiding Tech. Tuttavia, non pregiudica la nostra integrità editoriale. Il contenuto rimane imparziale e autentico.



